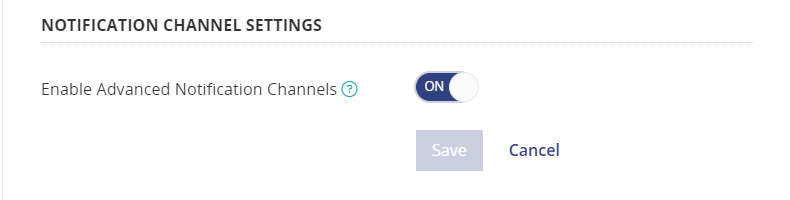- 22 Aug 2023
- 3 Minutes to read
- Print
- DarkLight
- PDF
Application Settings
- Updated on 22 Aug 2023
- 3 Minutes to read
- Print
- DarkLight
- PDF
In this article, we take a detailed look at the application Settings in Atomic Scope. Users can set up Atomic Scope settings
- Atomic Scope Tracking
- System Date time settings
- Cache settings
- Dashboard settings
- Log settings
- Azure settings
- Proxy settings
- SMTP settings
- System alert
- Encryption settings
- Notification channel settings
Atomic Scope Tracking
In this section, user can disable the tracking globally by enabling the Disable tracking option.
Max records - The maximum number of records that a user can view on a tracking page. We can provide the count in accordance with your requirements.
Enable paging to display the tracking results in page view by turning on the option. The user can also specify the page size.
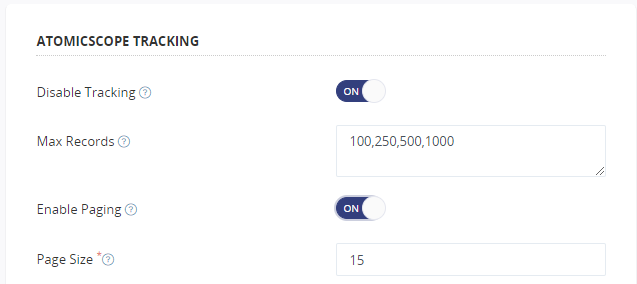
System Date Time Settings
To ensure a consistent regional time zone, we'll be providing a user-configurable feature called System date time settings.
In the System Date Time settings section of the Application settings, the user can select their preferred regional time zone and date time format .
The user's system time zone and default time format (MM-DD-YYYYY HH:mm:ss) are set by default.

The System date-time settings, along with the selected time zone and date-time format, determine how the Atomic Scope service operates. As a result, the time zone and format of the server are respected by the Atomic Scope service activities.
The Monitoring Query Alert scheduler, License validations, and notifications are all actions that rely on date-time parameters.
Cache Settings
For the purpose of enhancing the performance of the application, Atomic Scope internally uses caching for a number of components.
Cache duration allows the user to set the lifetime of each cached entity in the application.

Dashboard Settings
All the widgets on the dashboard have the capability to auto-refresh based on the 'Refresh Interval' value set for each widget. In addition, the dashboard has a Refresh functionality to refresh all the widgets in a single instant.
The user can set the value in the Application settings. The value will calculated as minutes. Using this section, the user will be able to enable or disable the Auto refresh.
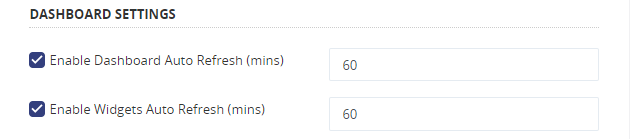
Log Settings
Atomic Scope provides users with the ability to set filters in log data in settings that meet their requirements. The level of diagnostic logs can be set to Info, Debug, Warning, Error, or Fatal in application settings. If the user chooses Warning, the logs will be locked for warning, error, and fatal.

Azure Settings
In this section the user can configure the Azure Settings using which the Atomic Scope will track the events happening in the Logic App.
The below parameters will be inserted automatically as part of deploying Atomic Scope components where the Business Activities are stored or user can manually enter the details and track the activities.
Storage Account name
Storage Account Key
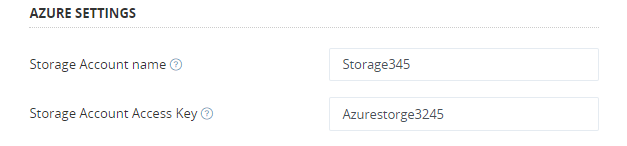
Proxy settings
For the Atomic Scope application to be able to communicate with the internet if it is deployed in an environment protected by an enterprise proxy, you should enter the proxy details in the section.
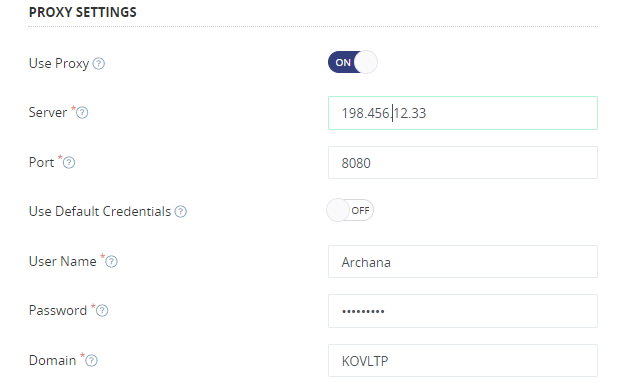
Server Name – Name of the proxy server.
Port – Port in which proxy server enables the traffic.
User Name – If the proxy is protected by a credential this field needs to be populated with the username.
Password - If the proxy is protected by a credential this field needs to be populated with the password.
Domain – if the proxy is using a domain , the domain needs to be provided here.
SMTP Settings
In order to send email notifications, Simple Mail Transfer Protocol (SMTP) settings must be configured for the outgoing mail server and login account information must be configured.

Once user enable the SMTP, the below option will expand
Email address : The email address which is used as sender
Host : IP or Host name that will be used for the SMTP transaction
Port: Port number that will be used for the SMTP transaction
Enable SSL: Enable this option for use SSL for SMTP
Use Default Credentials : Authenticate using the default credientials of the currently logged user.
Anonymous Authentication : Authenticate without username and password
Username: Username to authenicate against the host
Password: Password to authenicate against the host
System alert
We have informed the user in Atomic Scope if there is a purging interruption via purging health check information. Since version 9.0, we have offered the option to send email and notification channels if a user has configured system alerts.
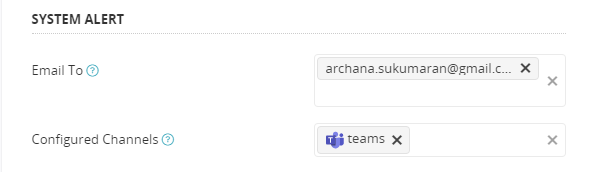
Encryption Settings
In Atomic Scope, each message can be secured using an Encryption Algorithm. Atomic Scope ships with one encryption algorithm AES256 which can be used for encryption of messages. Every single message which comes through Atomic Scope can be encrypted if required.
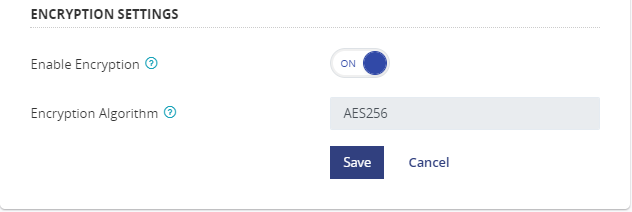
Notification channel settings
Once adding the notification channels, enable notification channels. The user must turn this option enable.