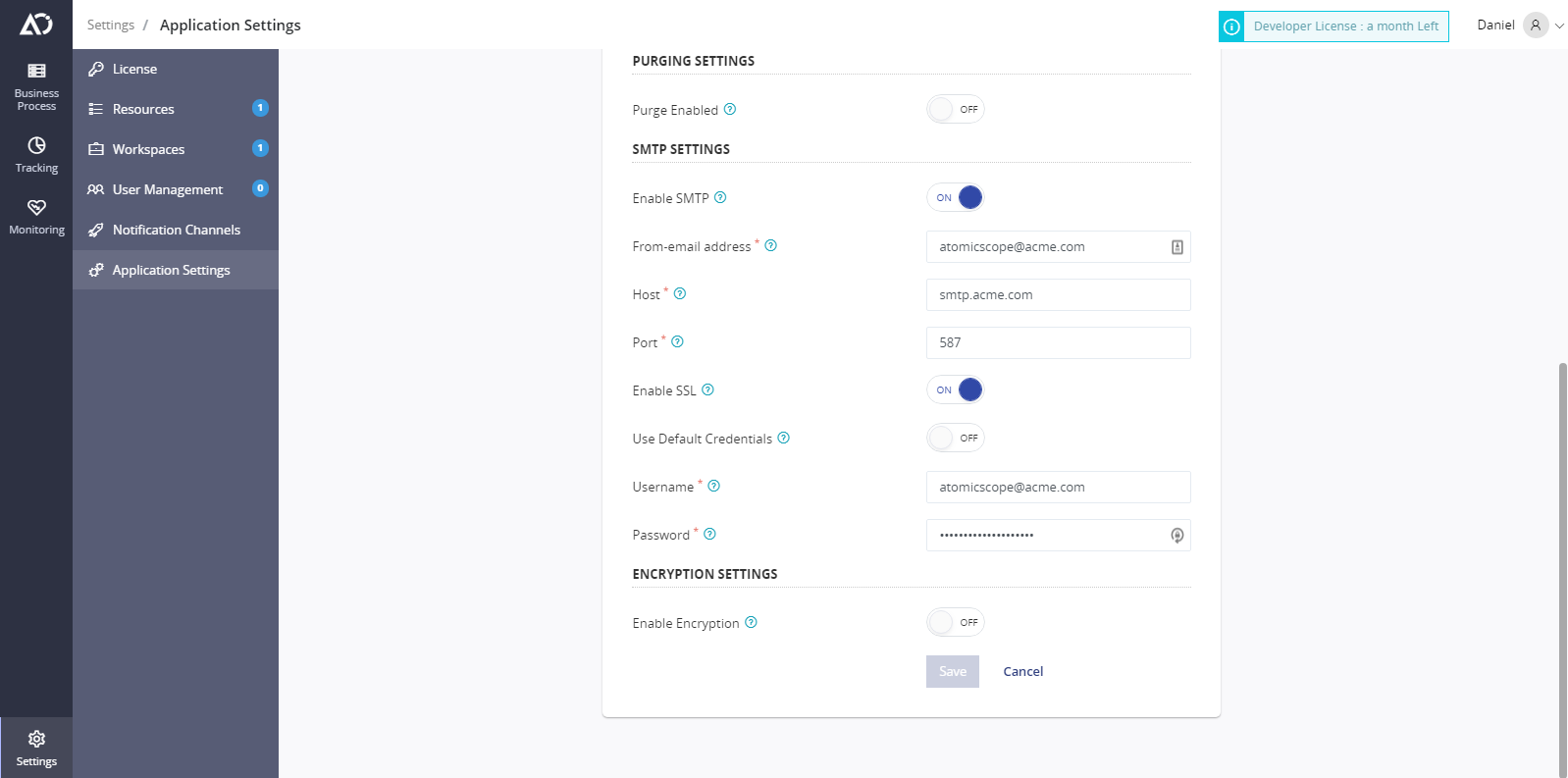- 12 Jul 2021
- 6 Minutes to read
- Print
- DarkLight
- PDF
Notification Channels
- Updated on 12 Jul 2021
- 6 Minutes to read
- Print
- DarkLight
- PDF
Overview
Preferred methods of communication have changed over the years—pagers, SMS, email, and now online messaging platforms like Webhook, Slack, Microsoft Teams etc. Today’s workforce is no longer in a single location but is distributed, making timely communication more challenging. Sending alerts to an email in most cases result in an alert going unnoticed for too long.
With monitoring being one of the core features of Atomic Scope, it is essential that the users get notified to their preferred way of communication. When the notification gets sent to the right place, it will be noticed quicker resulting in faster resolution.
To get started with notification channels, you will need to perform some basic configuration under “Notification Channels” section inside “Settings”.
Notification Channel Setup
On the Notification Channels page, click the Add Notification Channel button to go the page where you can configure and set up a new Notification Channel.
You specify a name and a type and type-specific options to set up the notification channel. Atomic Scope ships with the following set of notification types:
- Webhook
- SMTP
- Slack
- PagerDuty
- Operations Management Suite (OMS)
- Microsoft Teams
Webhook
The webhook channel is a simple way to send notifications over HTTP to a custom endpoint. Atomic Scope allows you to easily connect to your services/applications using the webhook connector.
Once you've configured the URL, Atomic Scope can PUT/POST the notifications as a JSON/XML format to your webhook URL. The animation below shows how you can set up a webhook channel in Atomic Scope.

SMTP
In order to send email notifications, Simple Mail Transfer Protocol (SMTP) settings must be configured for the outgoing mail server and login account information must be configured. The following table provides descriptions of the configuration fields and indicates whether they are required. The section that follows this table provides example configurations.
| Field | Required? | Description |
|---|---|---|
| Friendly Name | Required | Friendly name of your SMTP channel |
| SMTP Username | Required only if SMTP Authentication is true | Your username for the SMTP server |
| SMTP Password | Required only if SMTP Authentication is true | Your password for the SMTP server |
| SMTP Server Address | Required | Host address of your SMTP server |
| SMTP Port | Required | The port that Serverless360 uses to connect to the SMTP server |
| EMail To | Required | Email address of the notification recipients |
| Email From | Required | Email address of the notification sender |
| CC | Optional | Email address of the notification recipients |
| BCC | Optional | Email address of the notification recipients |
| EMail Importance | Optional | Set the severity of the notification |
The following table provides example configurations for some common SMTP email servers.
| SMTP Server | Server | Authentication | Port |
|---|---|---|---|
| Gmail | smtp.gmail.com | SSL | 587 |
| Office365.com | smtp.office365.com | SSL | 587 |
| Zoho Mail | smtp.zoho.com | SSL | 587 |
| Hot Mail | smtp-mail.outlook.com | SSL | 587 |
Follow the below image to set up an SMTP channel in Atomic Scope.
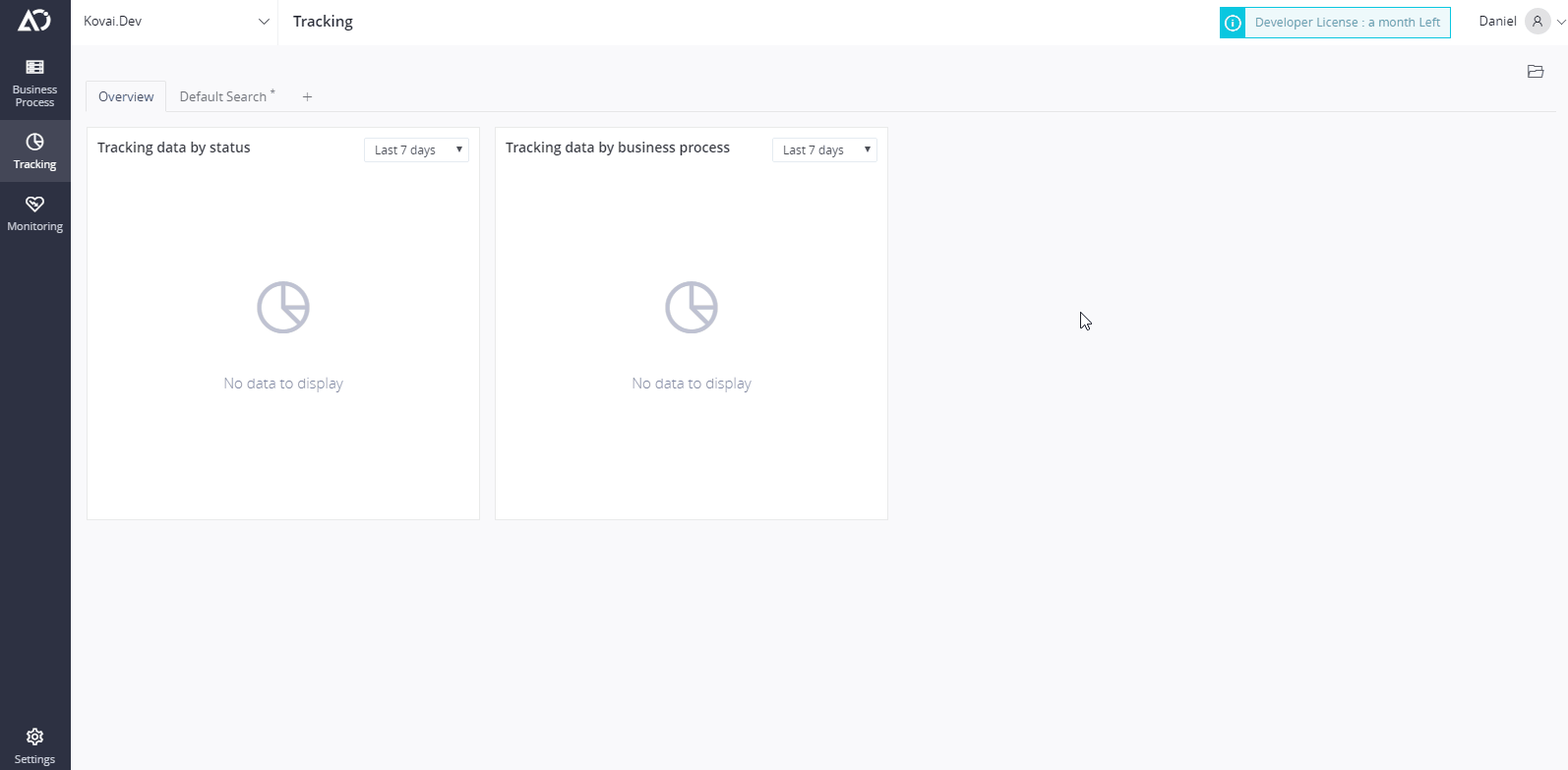
To Authenticate SMTP in Gmail
While configuring Gmail SMTP channel in Atomic Scope, it requires additional authentication. Follow the below steps to authenticate in Gmail:
- Log into your 'Gmail account'
- Click the 'My Account' button on your profile picture
- On the My Account page, click 'Sign-in-security' tab and choose the 2step verification Turn On option
- Click 'Get Started' button. Gmail redirects you to the login confirmation page to enter the password.
- Gmail requests you to enter your mobile number to get a verification code. Once you enter a verification code, click 'Next to Turn On'.
- Click the Back button to move back to the Sign-in & security page and click the 'App Password' option
- Enter the 'Password' on the login page, Gmail will send a text message with a 6-digit verification code to your mobile number
- Enter the code and click 'Next '
- In the 'App Passwords' page enter the App name as 'AtomicScope' and click 'Generate' button
- Password for the application will be generated. Use this password as the SMTP password in Atomic Scope portal.
Slack
Slack is a widely used cloud-based collaborative software. At its core, Slack is an instant messaging app that provides company-wide, and private channels, direct messaging and notifications. If you and your team use Slack to communicate internally, you can receive important Atomic Scope notifications in the Slack channel of your choice. The first step is to get your Webhook URL from the Slack app. Once you connect your Slack Team to Atomic Scope, you can easily add a Webhook that pushes Atomic Scope notifications directly to any Slack channel.
This allows you to fit Atomic Scope notification in a place you know your team is checking all day, making it even easier to monitor what’s going within your integration scenario.
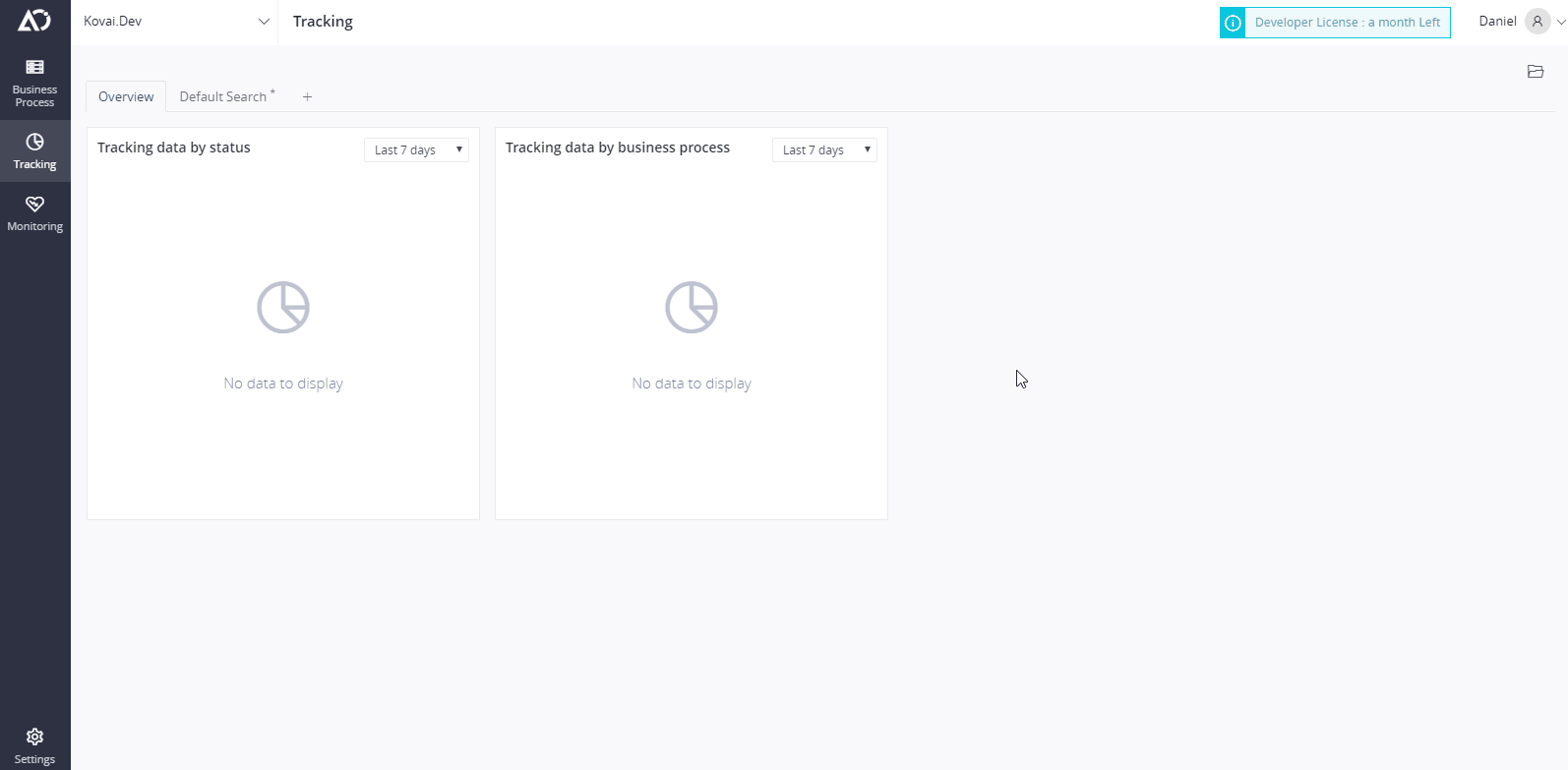
PagerDuty
PagerDuty is an operations management platform that integrates with ITOps and DevOps monitoring stacks to improve operational reliability and agility. From enriching and aggregating events to correlating them into actionable incidents, PagerDuty provides insights so you can intelligently respond to critical violations. To use this channel you need a PagerDuty account, if you don’t have one yet you can sing up at PagerDuty.com. Once you have your PagerDuty credentials available (account, password and Integration Key) you can begin your configuration

Operations Management Suite (OMS)
For many Cloud and Hybrid users, Operations Management Suite (OMS) became the main point of monitoring and analysing data. By integrating Atomic Scope with OMS, you will be able to view all of the Atomic Scope notifications without leaving OMS portal. To connect OMS with Atomic Scope you will need to specify details like Log Type, Workspace ID, and Shared Key.
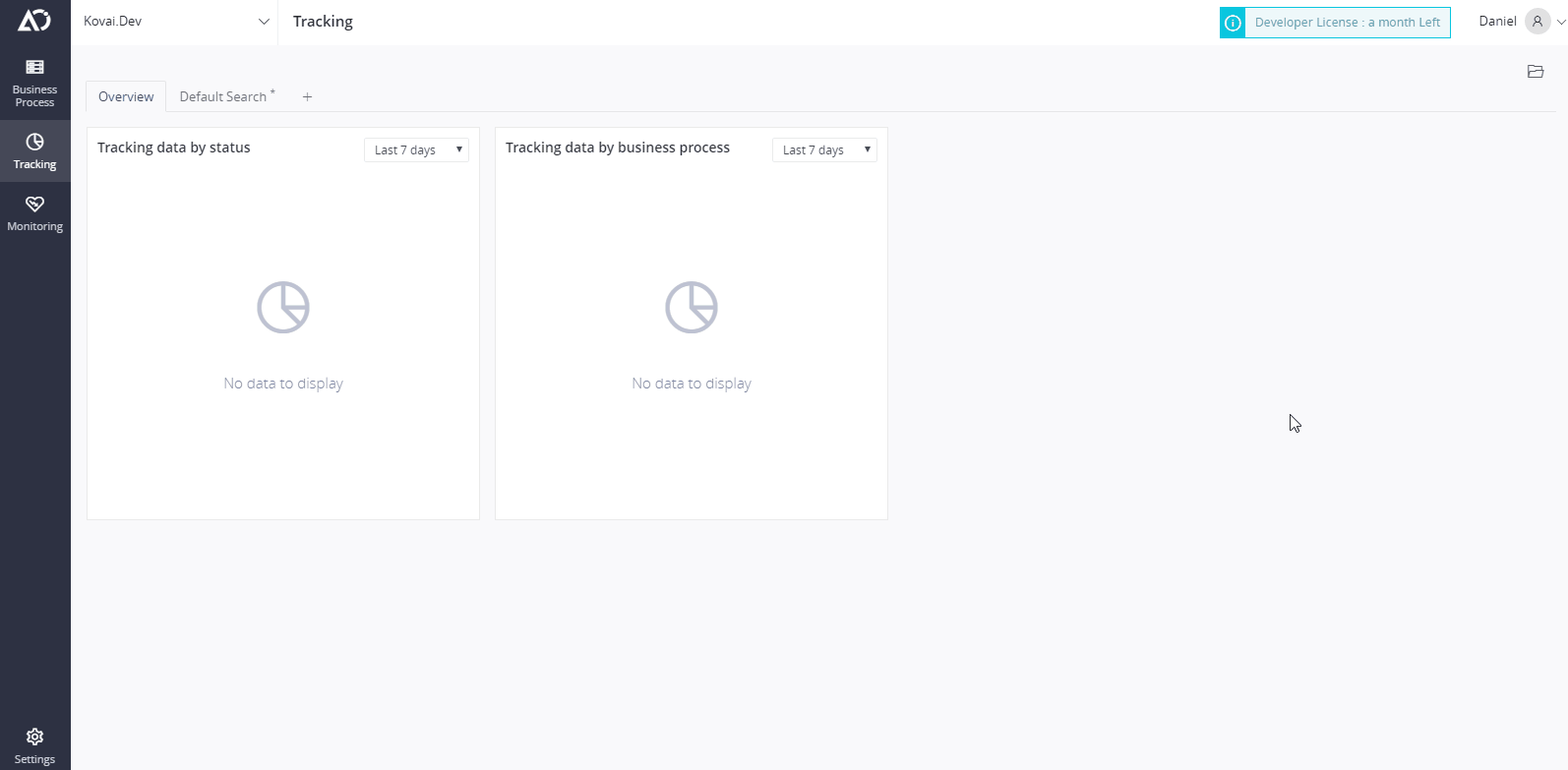
Microsoft Teams
Microsoft Teams is another instant messaging app like Slack that allows users with Office 365 account to easily collaborate and schedule meetings across your organisation. If your team utilises Teams to communicate, then you can easily create new incoming webhook for one of your existing channels or for a new channel.
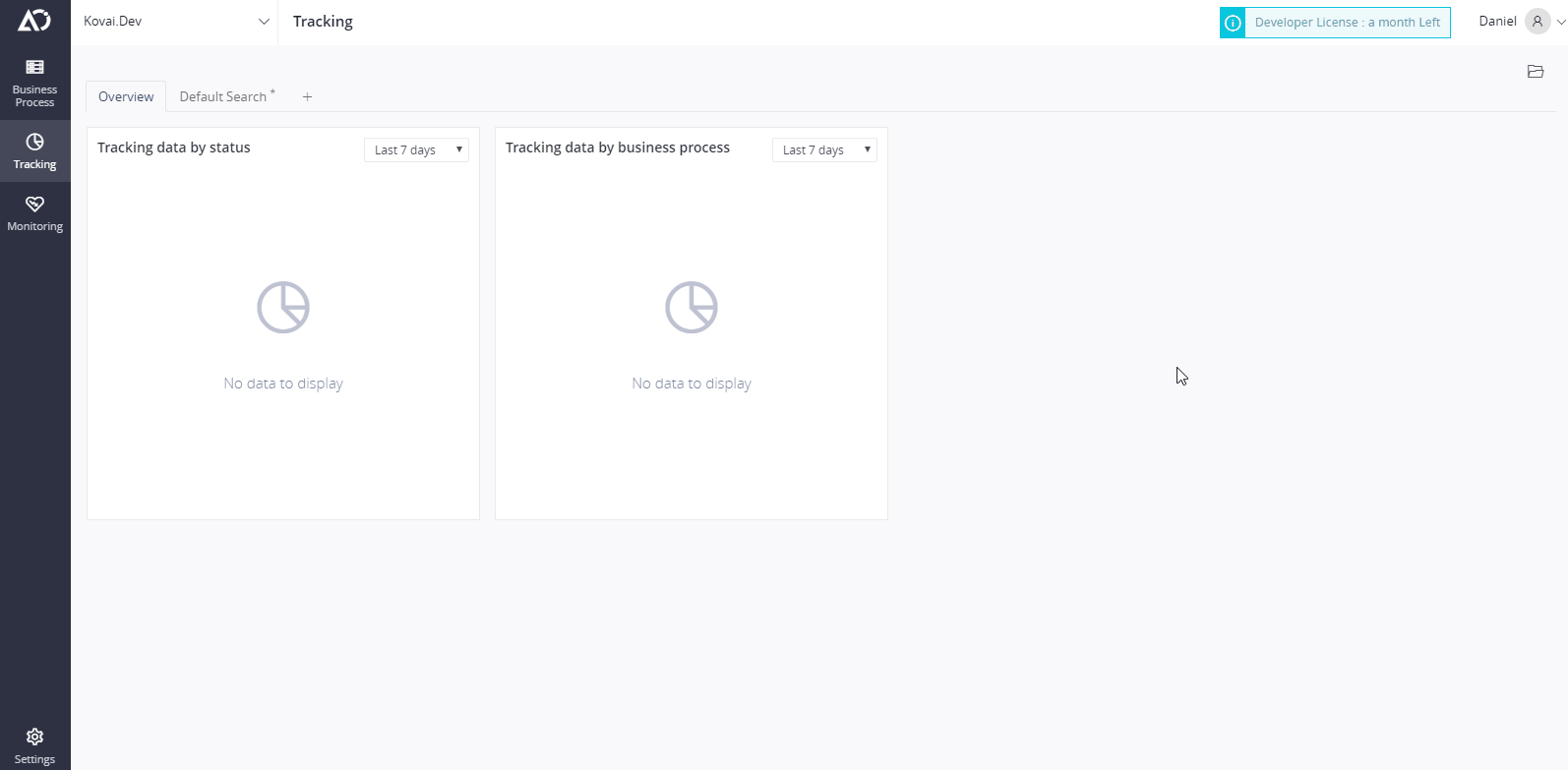
Offline SMTP Channel
First, we need to ensure that Atomic Scope has all the information it needs to be able to send email alerts to your mailbox. Head over to the settings page of Atomic Scope and then navigate to Application Settings.
Below the SMTP Settings section toggle “Enable SMTP”, which should show you the below fields.
- From-email address - this will be used as your sender email address, preferably you should create Atomic Scope specific email address in your SMTP domain e.g : atomicscope@contoso.com.
- Host – here enter the SMTP IP or hostname that will be used for the transaction. This can be your own private SMTP server or a public one such as Gmail “smtp.gmail.com”.
- Port – Enter the port number that is being used by your SMTP host for the transaction for Gmail TLS it is 587.
- Enable SSL – By triggering this, we ensure that the SMTP transaction uses SSL.
- Use Default Credentials – If you are using your own private SMTP host and authentication happens using the windows credentials, you can enable that feature to authenticate using the currently logged in user.
- Username & Password – If you did not select to use default credentials, you will need to provide login and password details that will be used to authenticate against the host. The password will be encrypted and stored in our database, however, it is still recommended that you have Atomic Scope specific account.