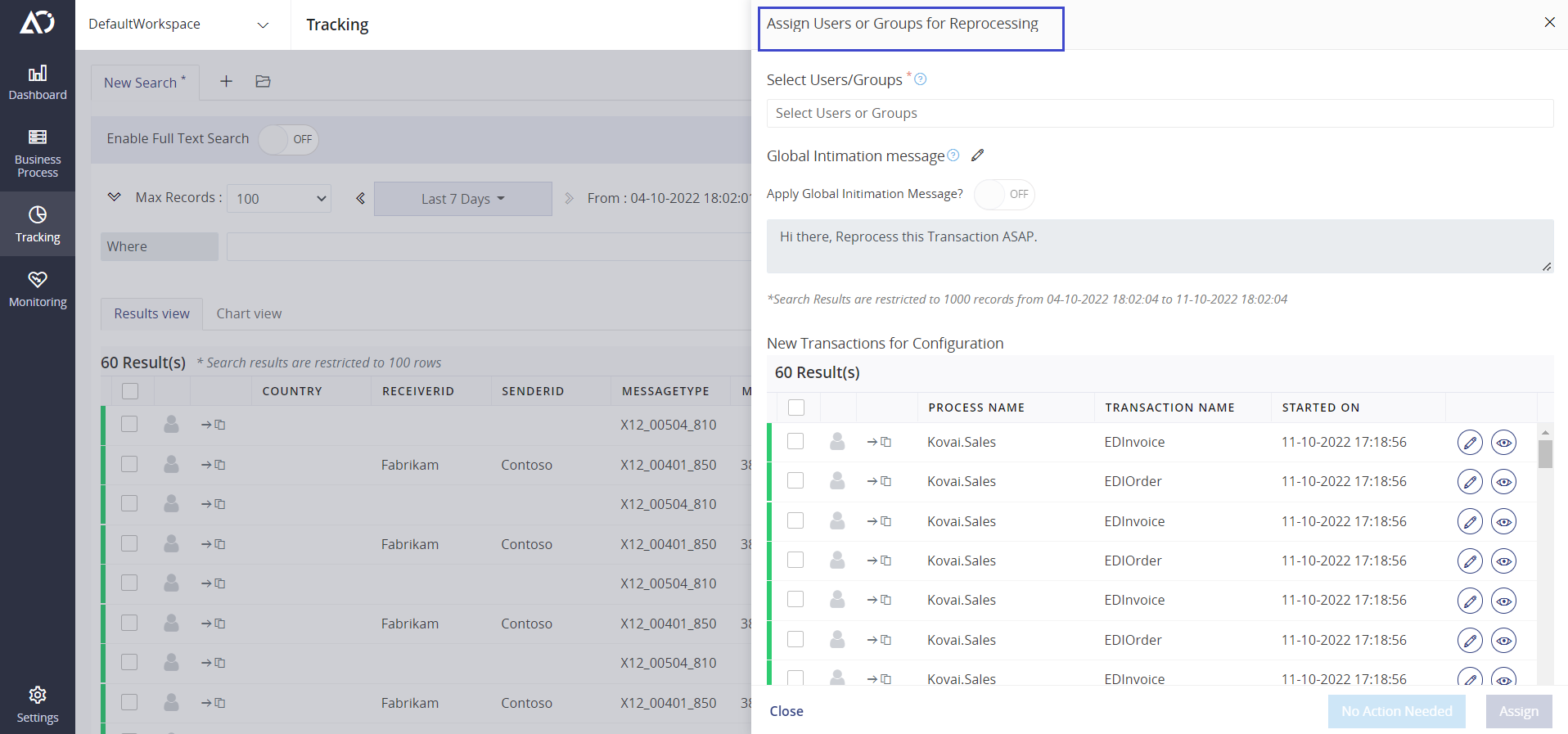- 16 Nov 2022
- 4 Minutes to read
- Print
- DarkLight
- PDF
Assign Users/Groups
- Updated on 16 Nov 2022
- 4 Minutes to read
- Print
- DarkLight
- PDF
Atomic Scope allows you to assign a single transaction or multiple transactions to a user or a group of users for reprocessing.
How to assign Users/Groups to single transaction for Reprocessing
- From the Atomic Scope portal, navigate to the Tracking page
- Select a transaction which you want to assign to a user or a group
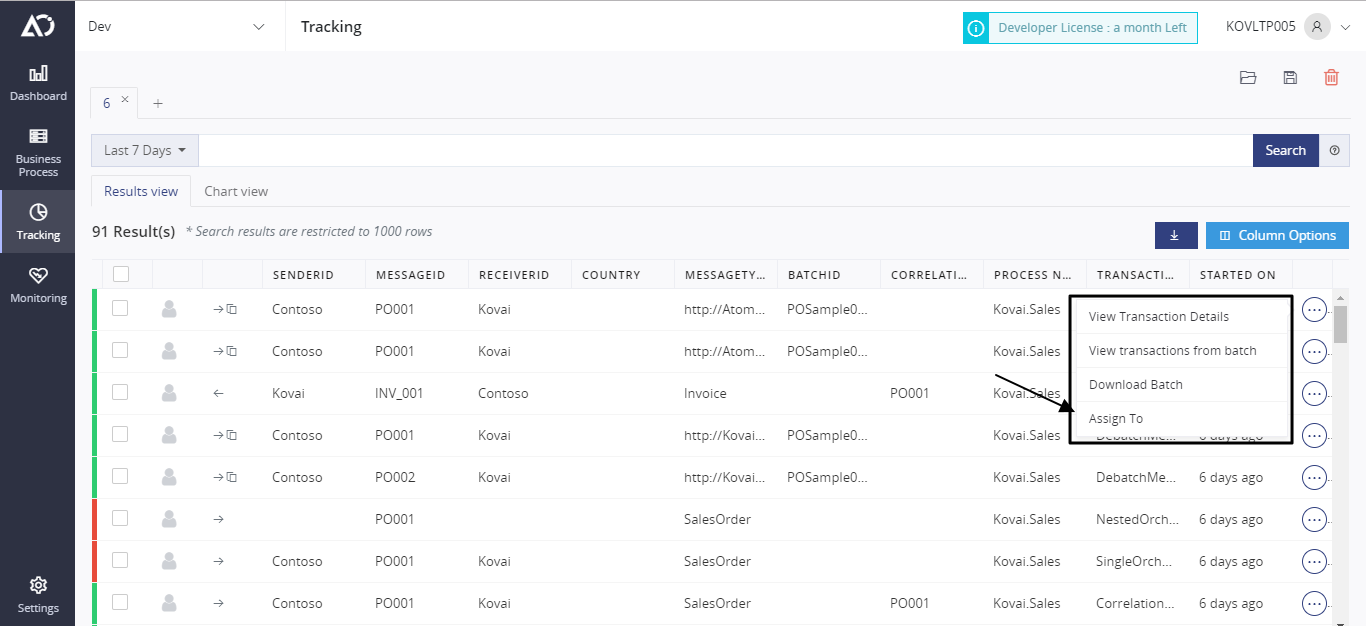
- Now click the Assign Users button to select the user/group which you want to assign
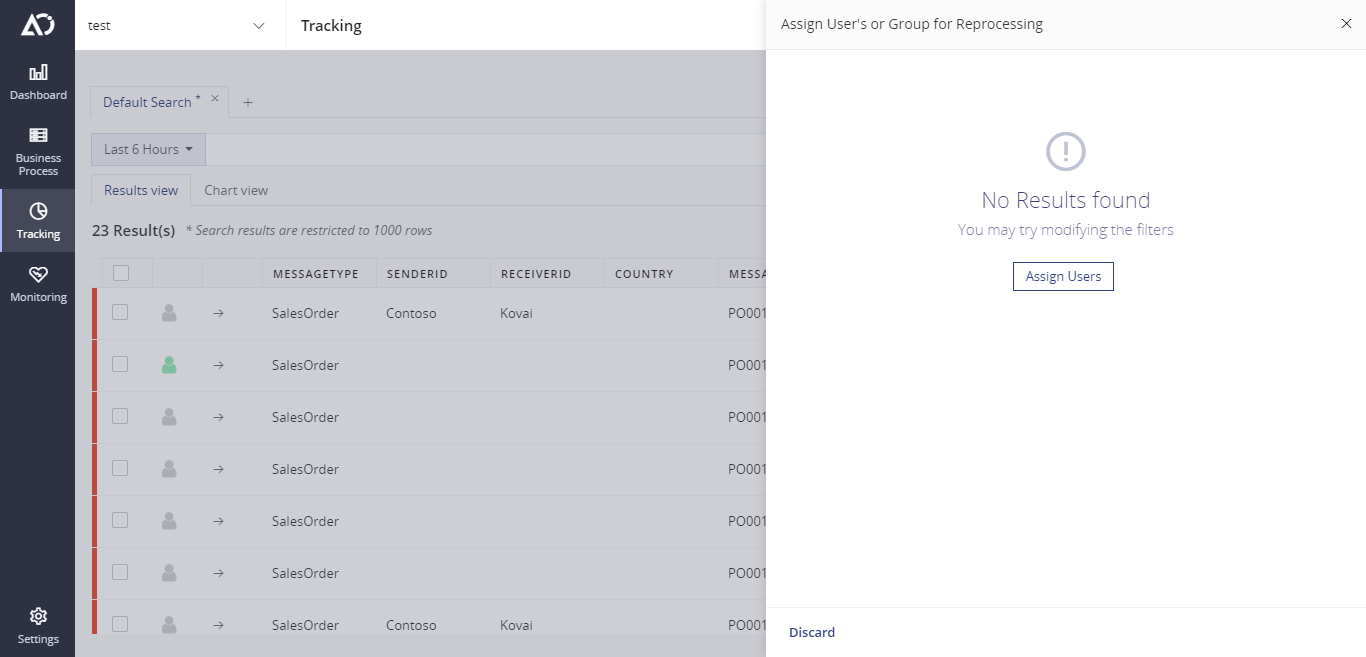
- While assigning a user/group, you can also leave them a note to indicate why this transaction has been assigned to them and/or provide any other instructions
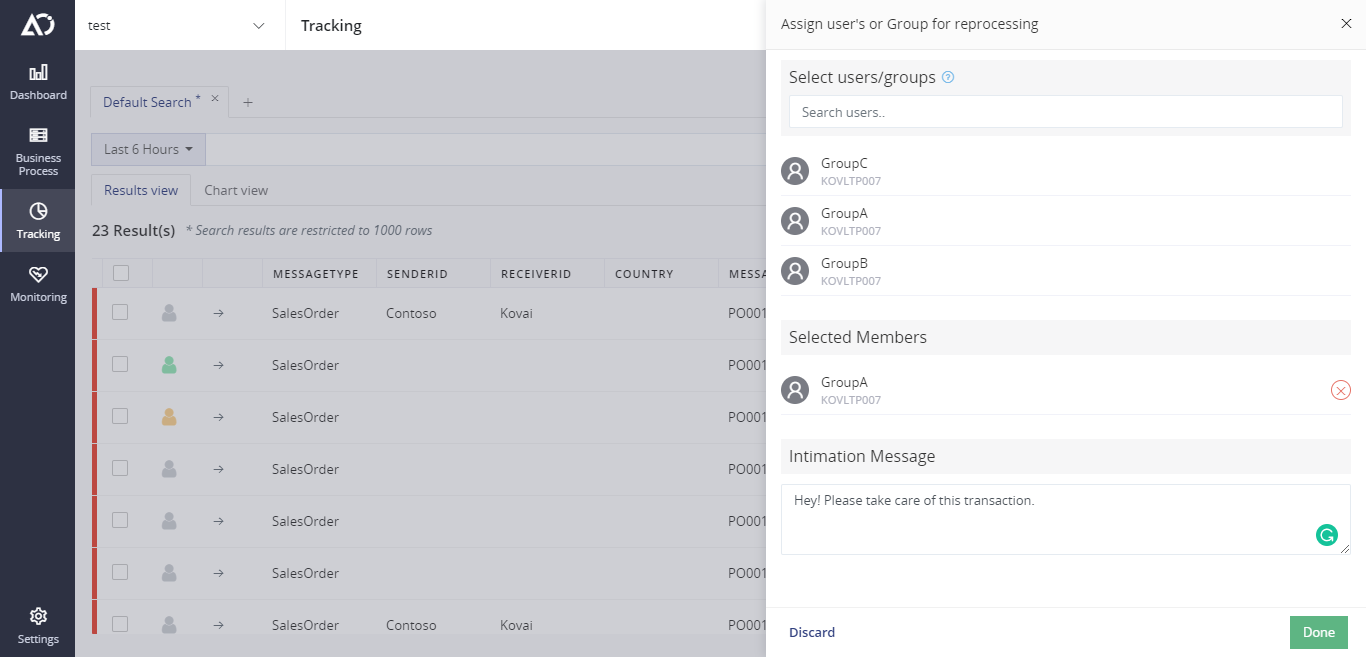
- Once you have completed the assignment, it will be shown like this, including the message that you provided.
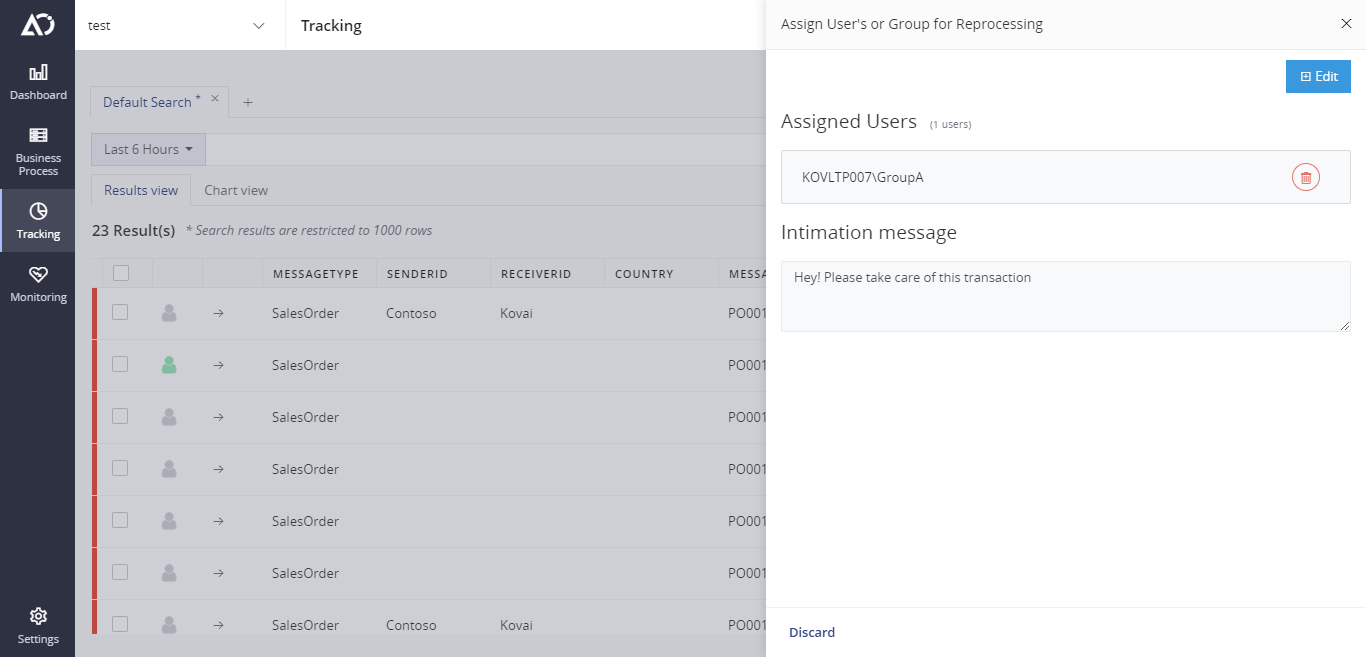
How to assign Users/Groups to multiple transactions for Reprocessing
Assigning Users/Groups to transactions
- From the Atomic Scope portal, navigate to the Tracking page
- Select Assign To Reprocess in Tracking screen to open Assign User/Groups for Reprocessing blade
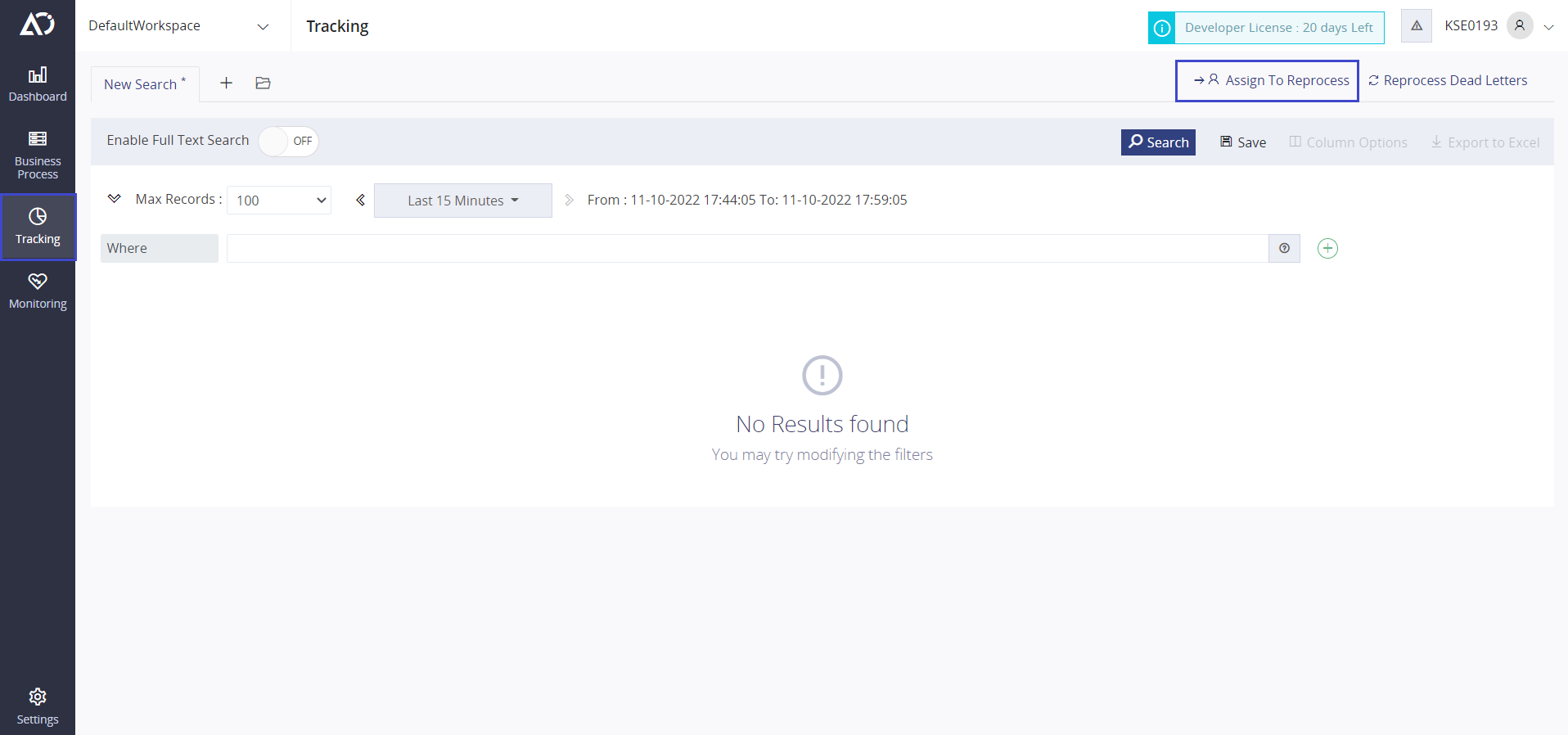
- Now select the users from the userlist to assign them to multiple transactions

- Click Edit Global Intimation message option to Edit Global Initimation message that applies to all transactions and users. This step is optional.
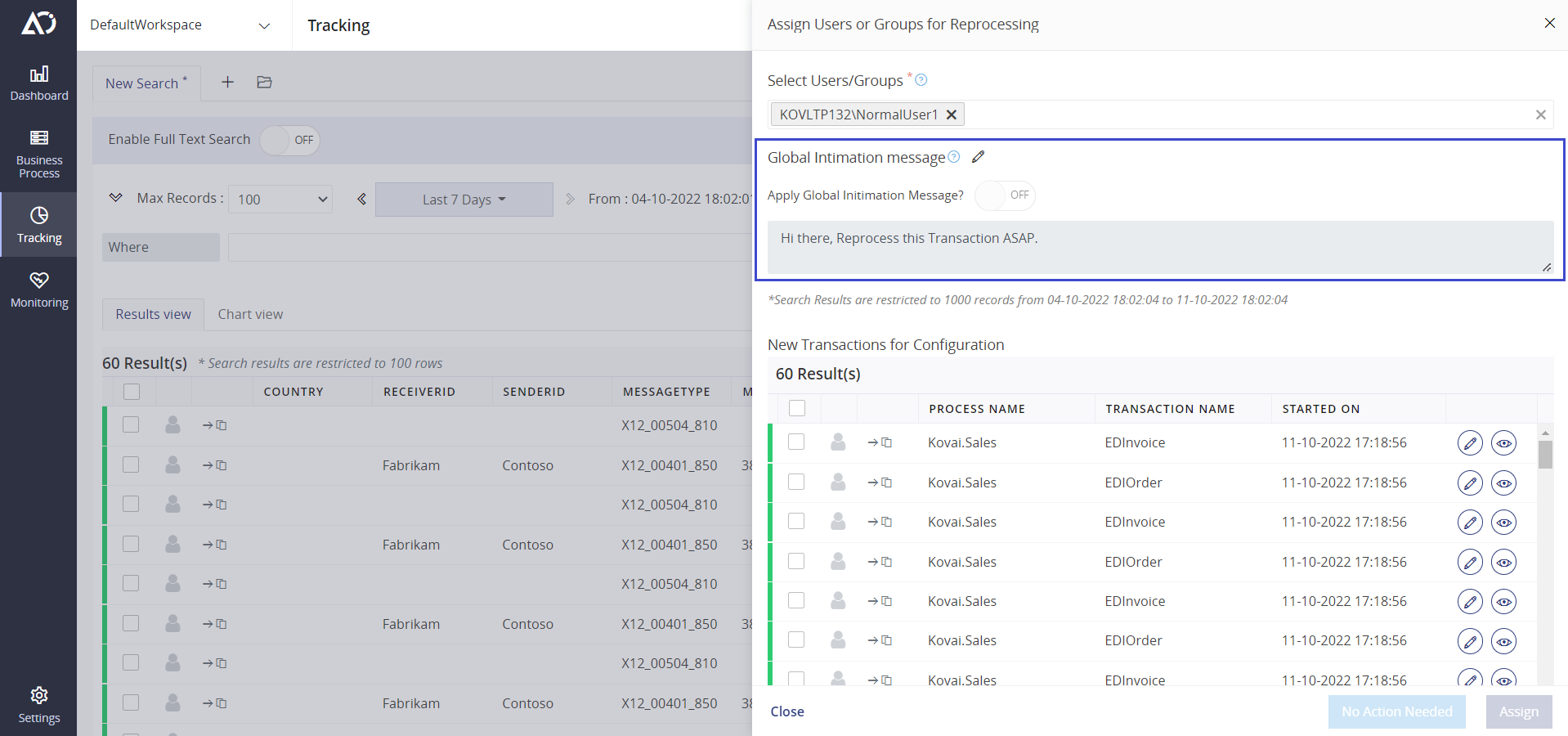
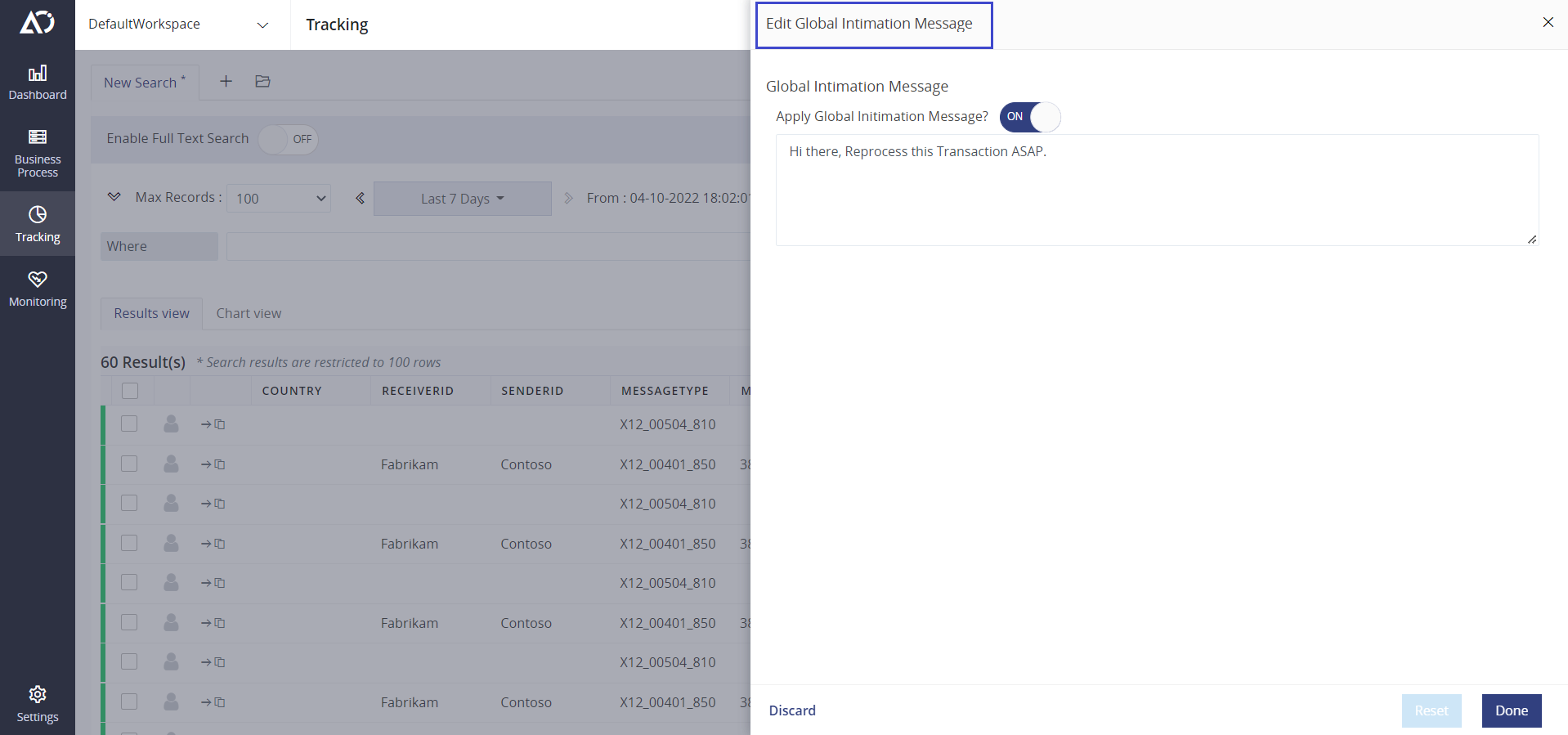
- Click Edit Intimation message option in Grid to Add/Edit initmation message per transaction to all users. This step is optional.
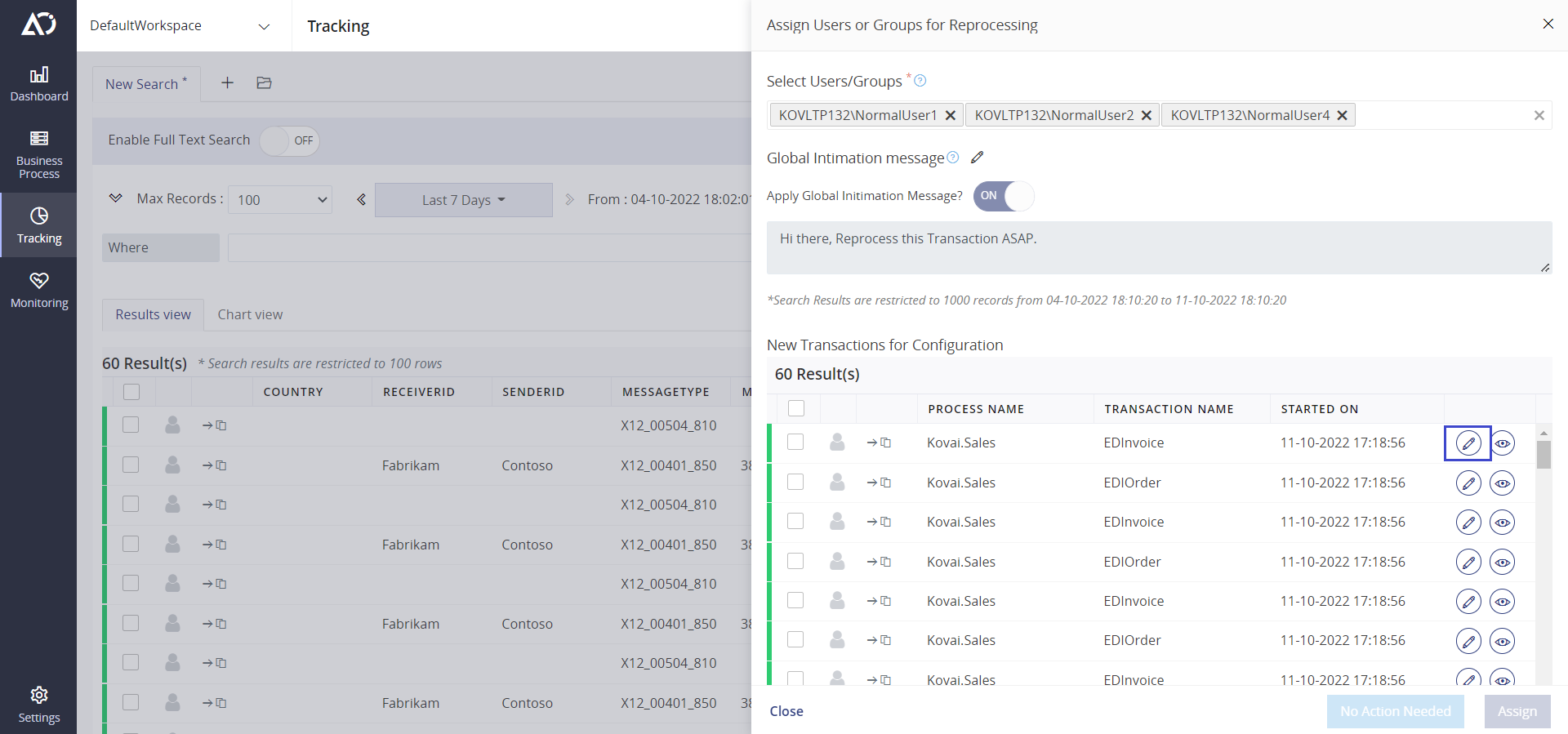
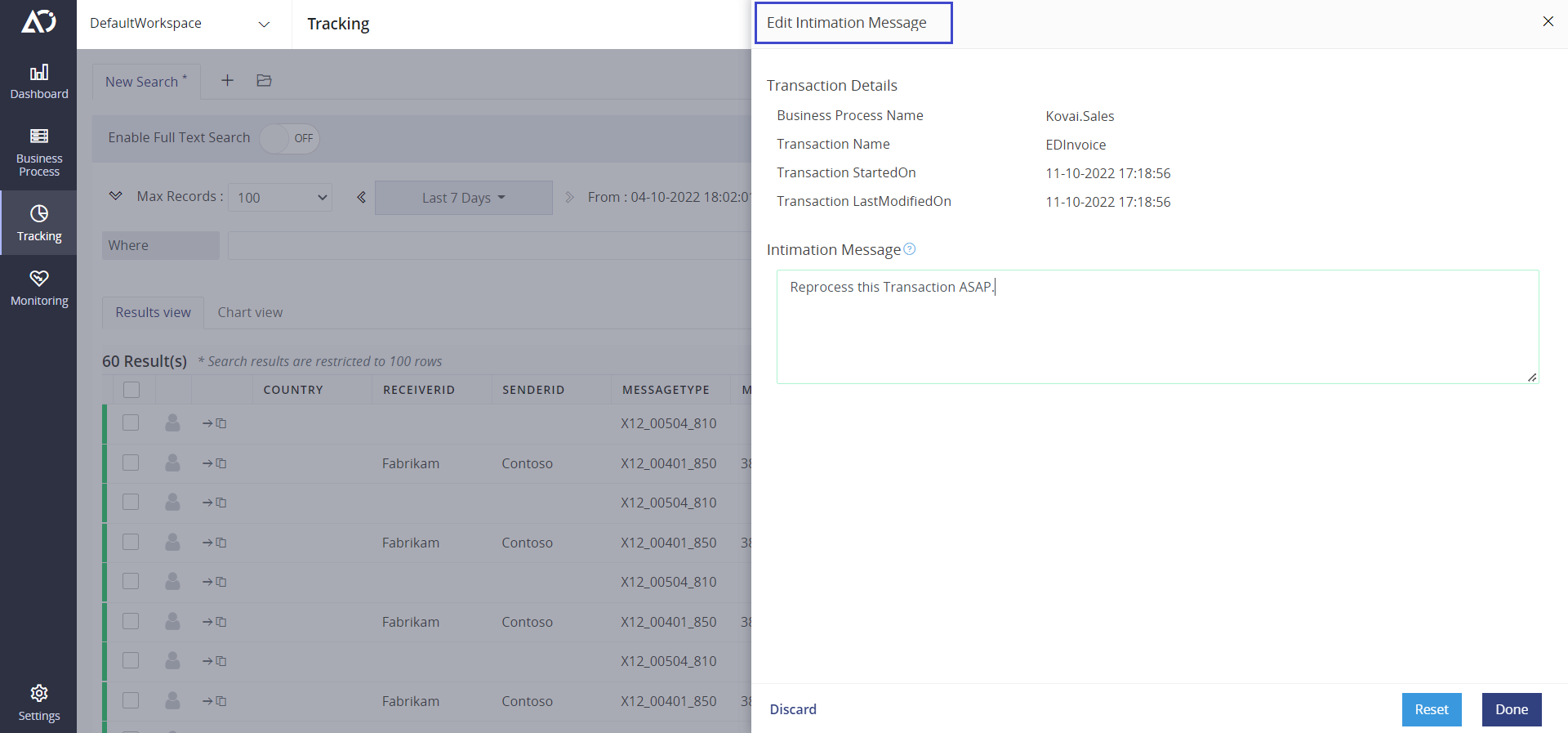
- Select transactions from the New Transactions for Configuration Grid to assign selected Users/Groups to transactions for Reprocessing
- Click Assign to assign multiple users/groups to multiple transactions.
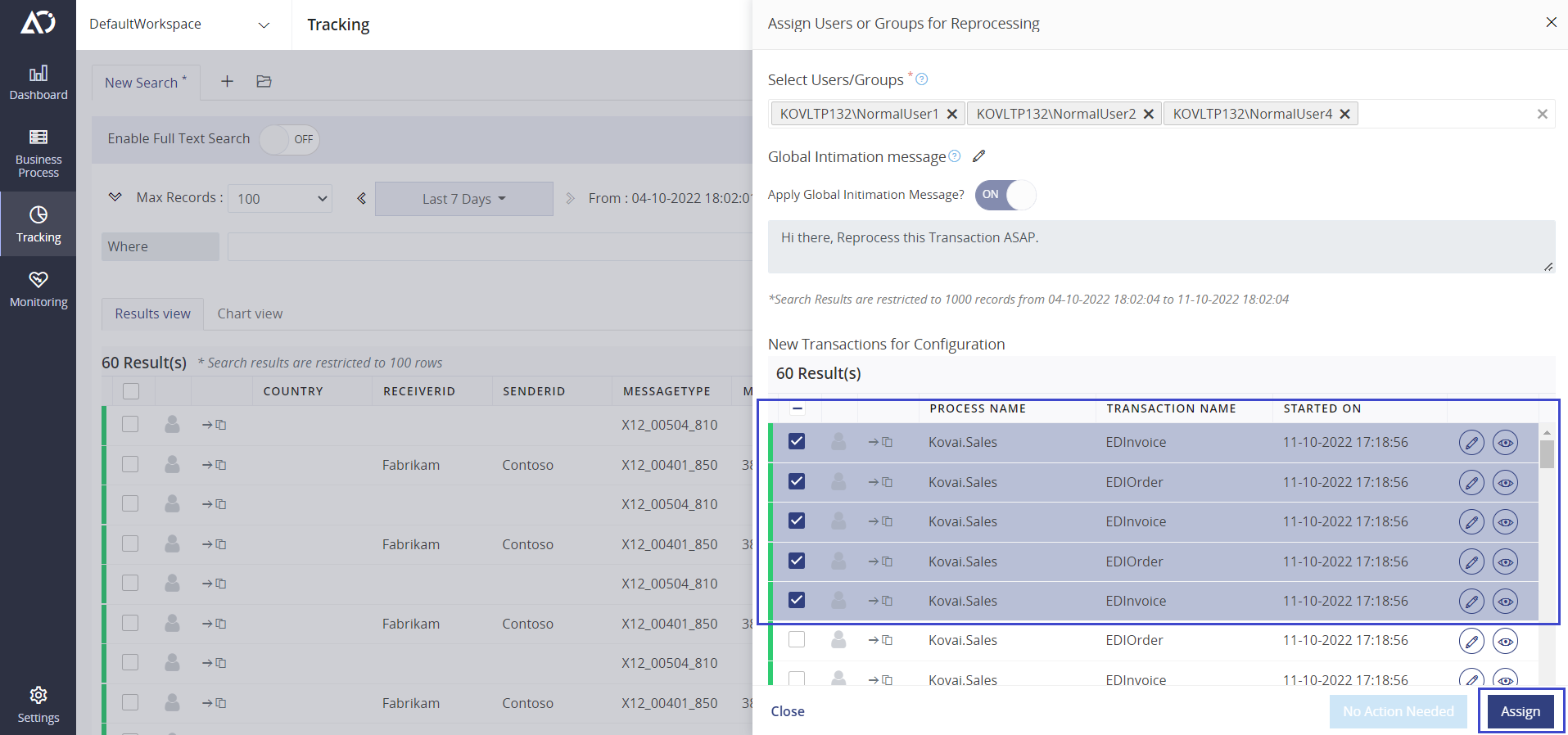
Editing Assigned Users/Groups from Configured transactions
Adding New Users with Existing Users to Transctions
- From the Atomic Scope portal, navigate to the Tracking page
- Select Assign To Reprocess in Tracking screen to open Assign User/Groups for Reprocessing blade
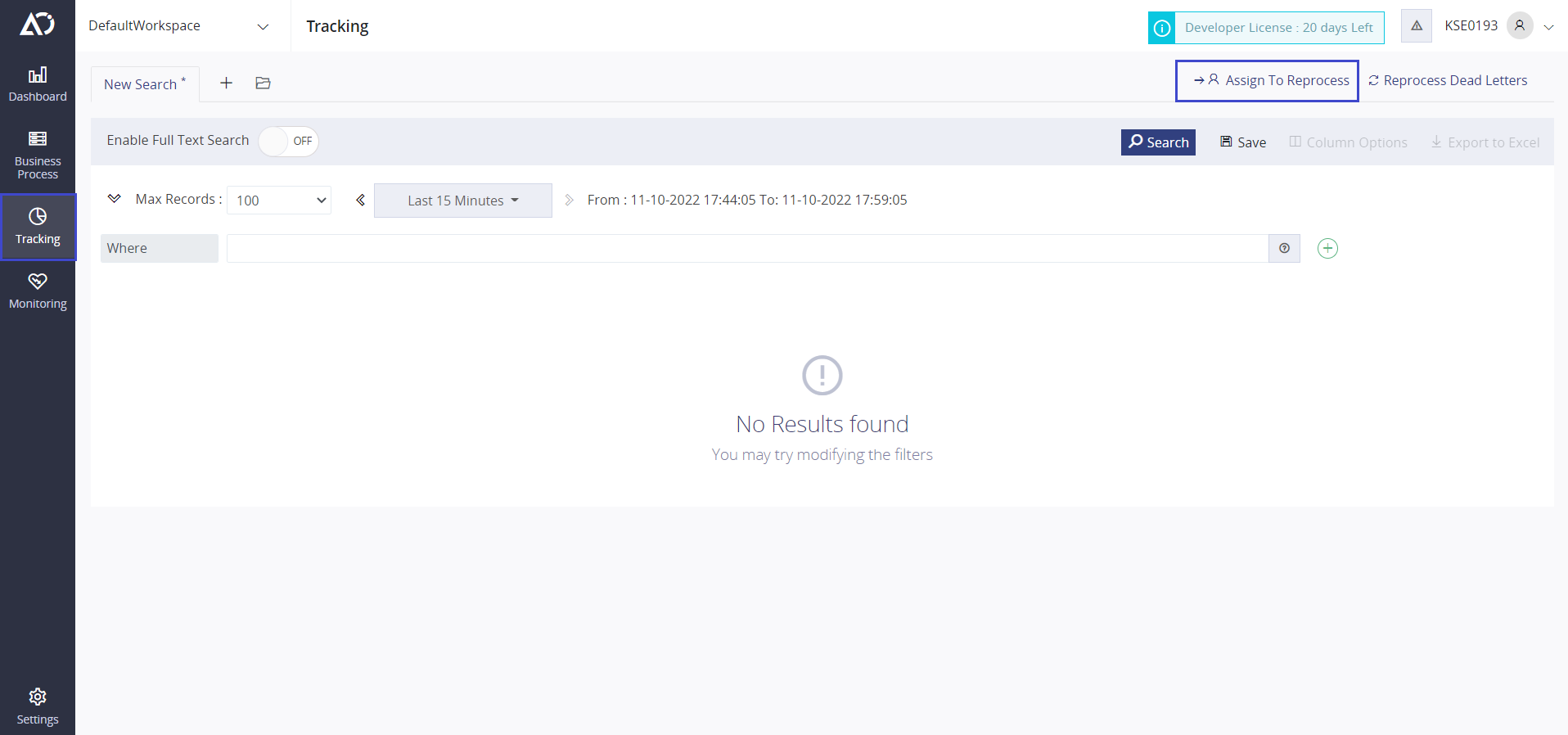
- Now select the users from the userlist to assign it to multiple transactions
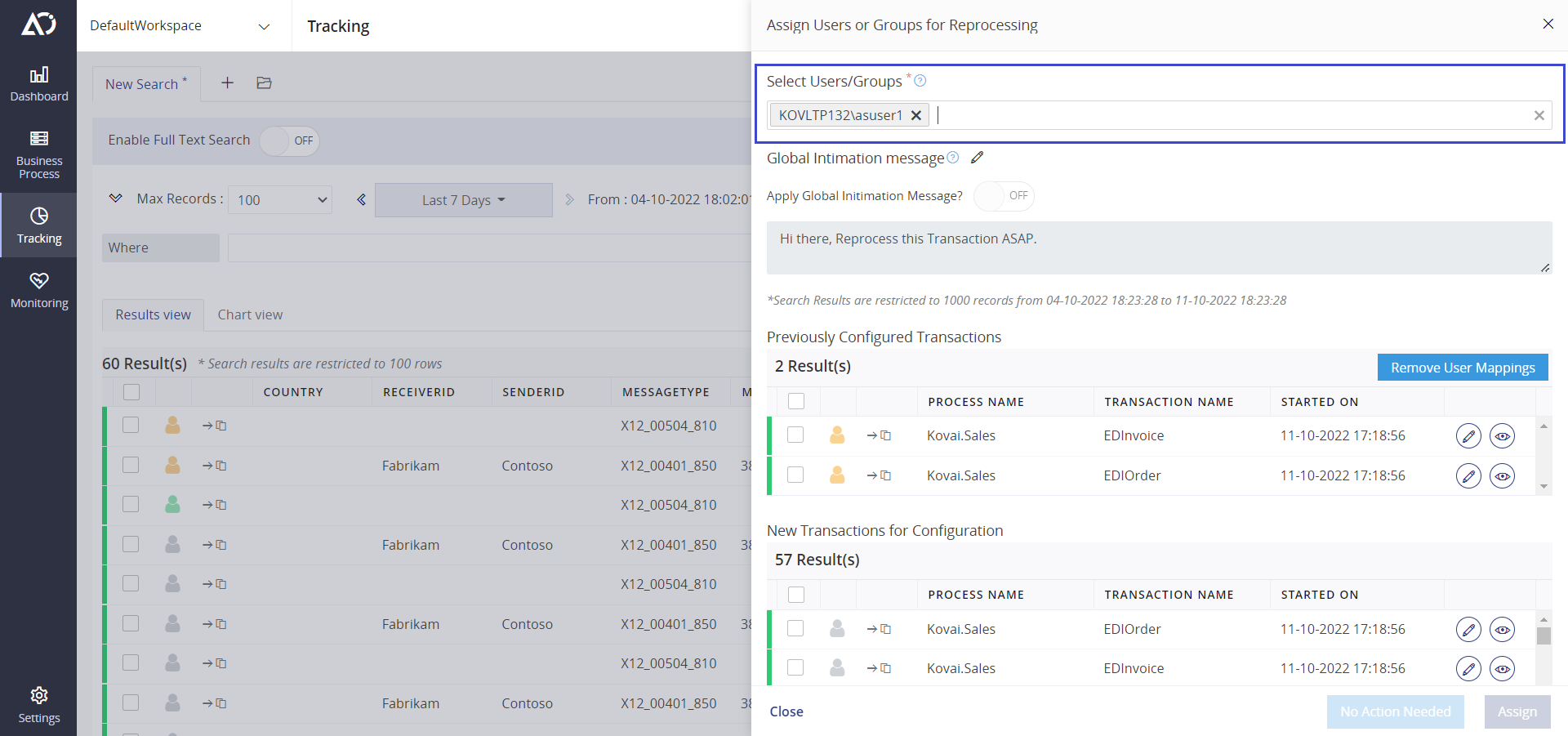
- Edit Global Initimation message or initmation message per transaction(if required). This step is optional.
- Select transactions from the Previously Configured Transactions Grid to assign selected Users/Groups to transactions for Reprocessing
- Click Assign to multiple users to multiple transactions.
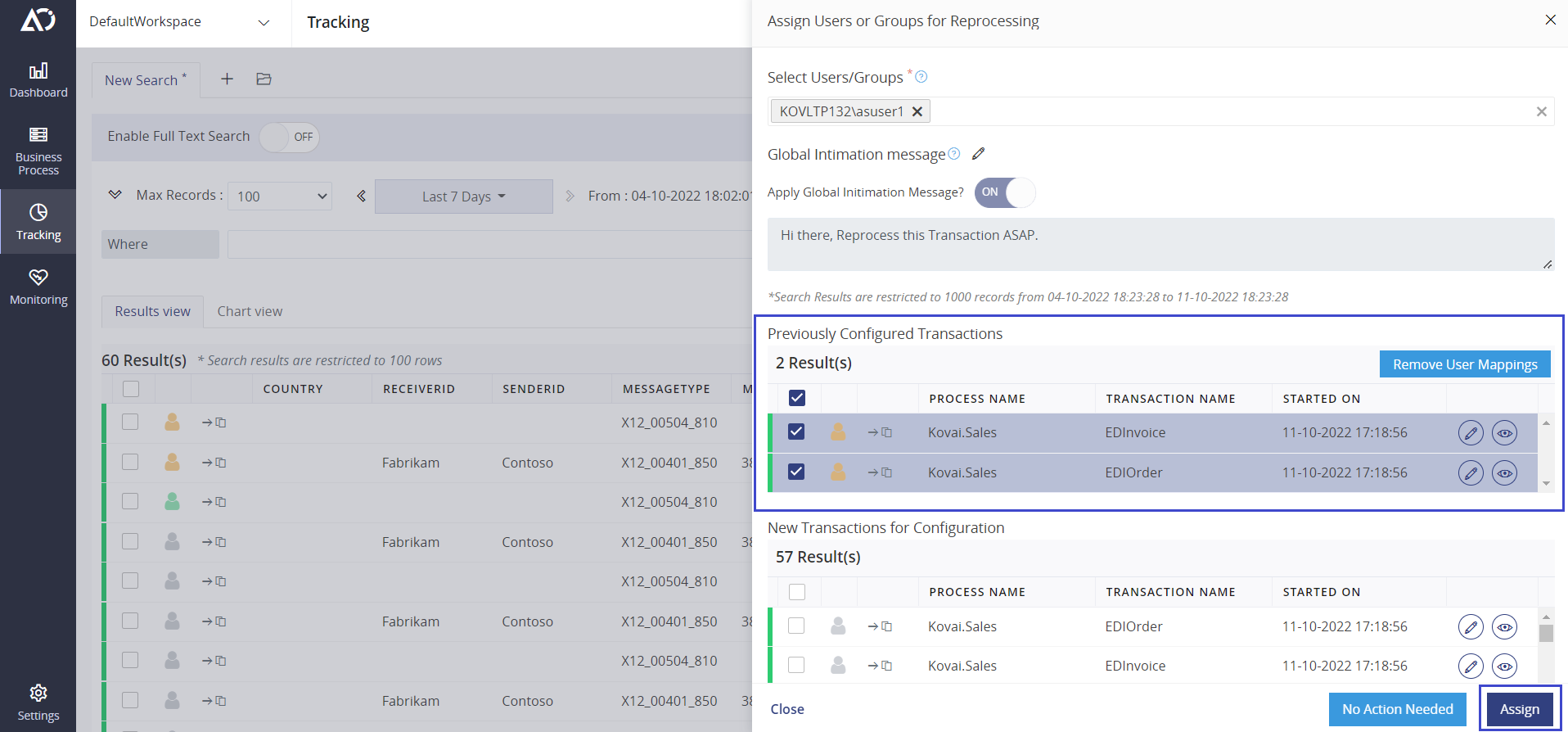
- Selected Users will be added to the existing Assigned users list for the selected transactions
Removing Users from Transactions
- From the Atomic Scope portal, navigate to the Tracking page
- Select Assign To Reprocess in Tracking screen to open Assign User/Groups for Reprocessing blade

- Now click Remove User Mappings button in Previously Configured Transactions Grid to open Remove User Mappings blade

- Now select the users from the userlist to remove it from the transactions
- Select transactions from the Previously Configured Transactions Grid to remove selected Users/Groups from transactions (or) click Delete icon in the specific record in the grid to remove the selected users/groups from that specific transaction.
- Click Remove All User Mappings button in Previously Configured Transactions Grid to remove selected Users/Groups from multiple transactions.

No Action Needed
- From the Atomic Scope portal, navigate to the Tracking page
- Select Assign To Reprocess in Tracking screen to open the Assign User/Groups for Reprocessing blade

- Select transactions from the Previously Configured Transactions Grid
- Click No Action Needed to skip reprocessing for the selected transactions.
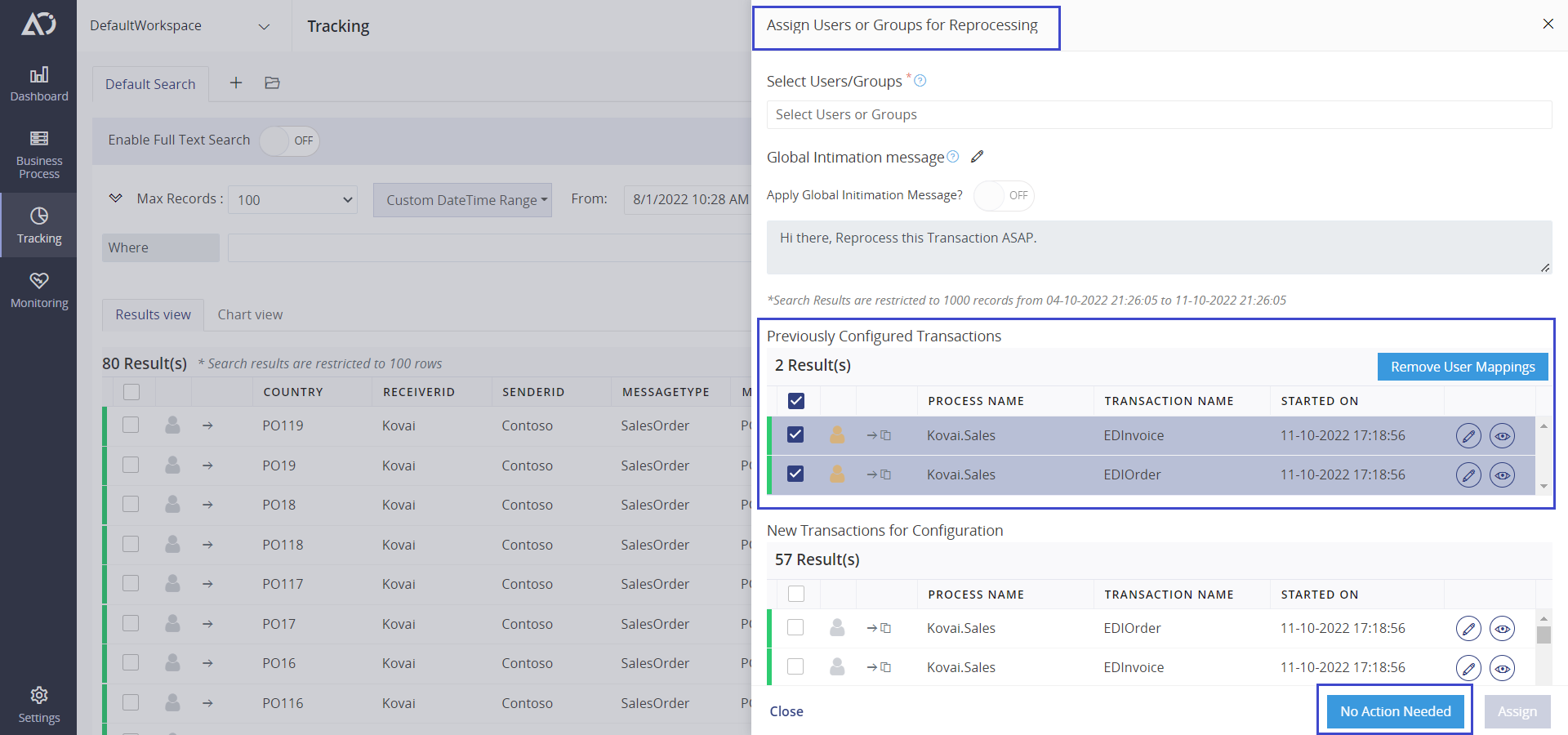
FAQ
Who can assign a transaction
To be able to assign a transaction for reprocessing to users or groups, you need to have have one of the following Atomic Scope permissions:
- Administrators
- Business Process owners
Who can be assigned
In order to assign a user or a group for reprocessing a transaction the user should be a part of Atomic Scope User management. Only the users and groups which are shown in the User Management page can be assigned.
I cannot see User X
Q : I am trying to assign to a User, but the name is not showing up on the users list.
A : This is because you have not given user X the priviledge of Business Process Owner.
How many note messages can I add
It is not possible to add different note messages for different users. If you are assigning two users or groups for a particular transaction, all of them will receive the same intimation message. So, ideally:
1 Transaction = > Multiple users/groups => 1 Intimation Message
How can I find out what has been assigned to me
Navigate to the tracking page and you can search for AssignedTo = "me"
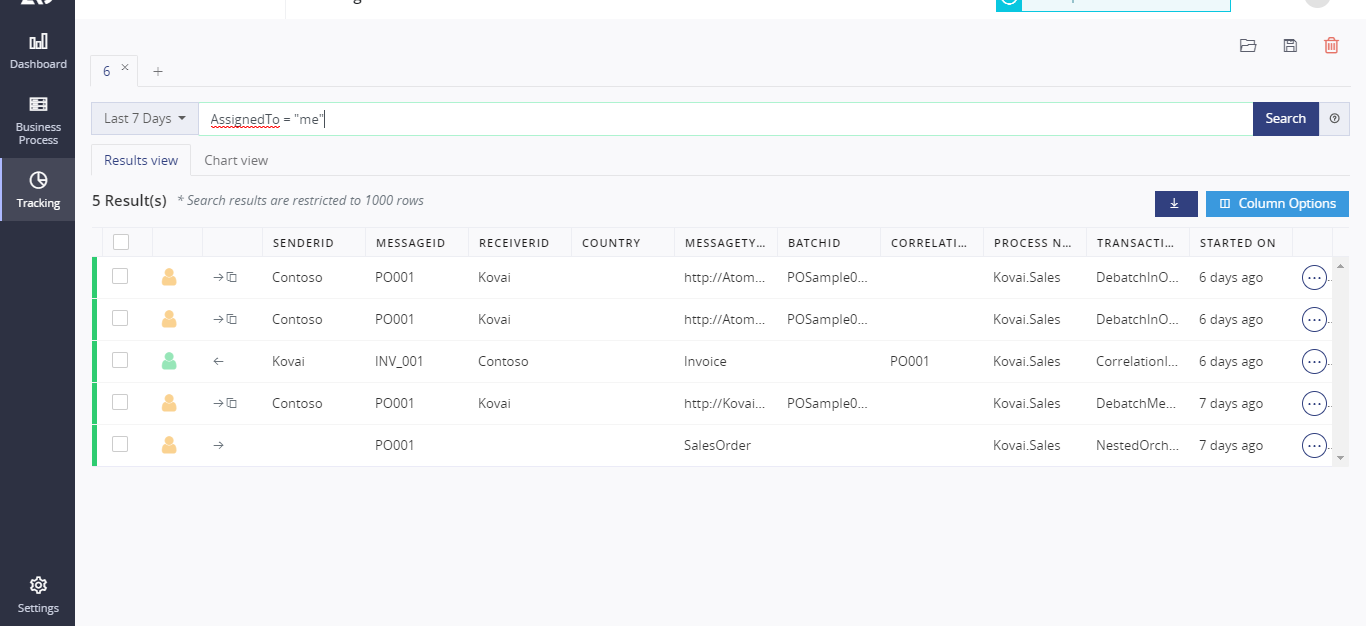
What do the color coded icons mean
Notice the second column with a user icon ? It is used to indicate whether a transaction has been already reprocessed or it is yet to be done.
Yellow - Waiting to be picked up
Green - Done , reprocessing has been complete
Gray - Not assigned to anyone
How can I filter for incomplete transactions only
- Just search for
AssignedTo = "me"andReprocessingStatus!="done"
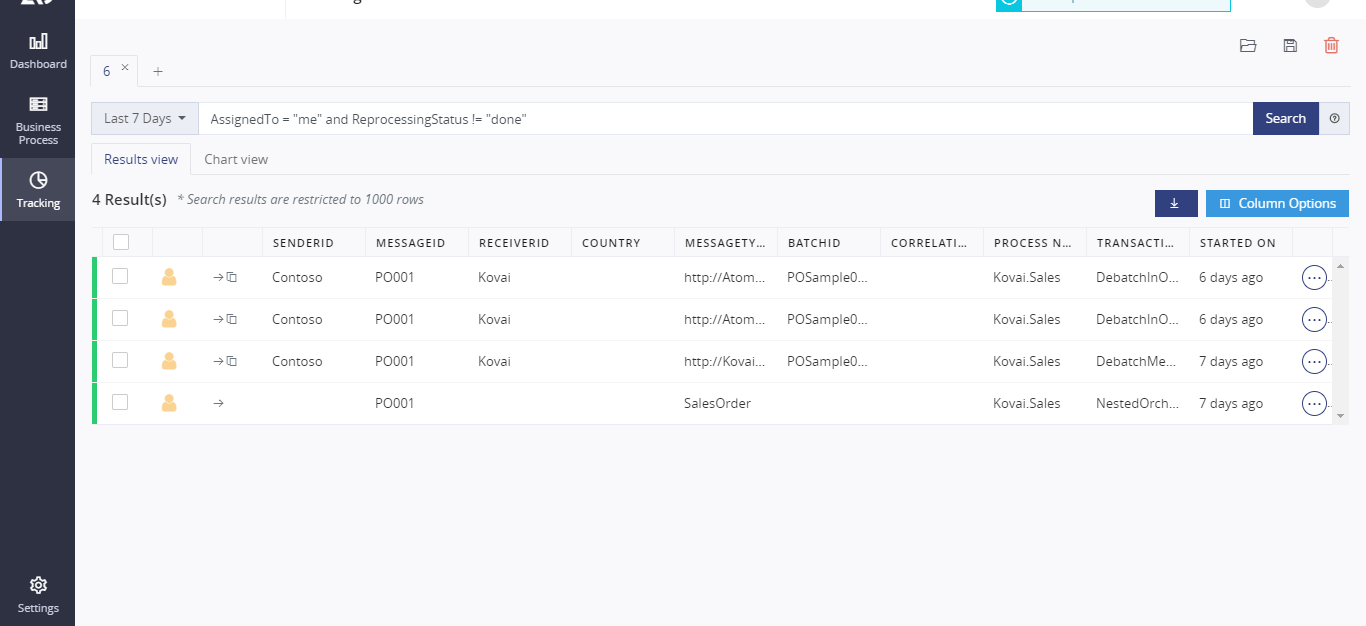
- You can also search for
ReprocessingStatus="waiting"which will yield the same results as above.
AssignedTo Search query
Searching like AssignedTo = "Suhas" does not fetch any results.
This is because you also need to use the domain name and use \\ double slash after the domain name, like this AssignedTo = "KOVLTP006\\Suhas"