- 17 Apr 2023
- 5 Minutes to read
- Print
- DarkLight
- PDF
License Activation
- Updated on 17 Apr 2023
- 5 Minutes to read
- Print
- DarkLight
- PDF
The first step to gain access to the portal features and enabling the runtime component you must activate the product with your license key. You can either obtain a trial key from the Atomic Scope website or purchase a commercial key from our sales team. Important: if you do not have internet access on your machine, please follow the steps in Manual Activation section. There are two types of licenses which will enable you to gain access to the product.
Trial License
- Order Number– The order number of the trial license differs from the commercial license and will be made of the same number of characters just like the license code.
- License Code- is a unique string generated for every license which you have purchased.
Commercial License
- Order Number – this number can be found on the first page of your pdf document which will be sent to you after your purchase. The order number is made of 3 letters and 4 numbers (e.g. INV0001) and will remain the same for all your license codes.
- License Code – is a unique string generated for every license which you have purchased. It is usually found on the second page of your license pdf document.
- Email – here you will enter your own company email (the person activating this license), this does not have to be the email which was used to purchase the license.
Activate your license
- If you open the portal without a license you should be automatically redirected to the License page. Otherwise, navigate to Settings and select License from the sub-menu on the left.
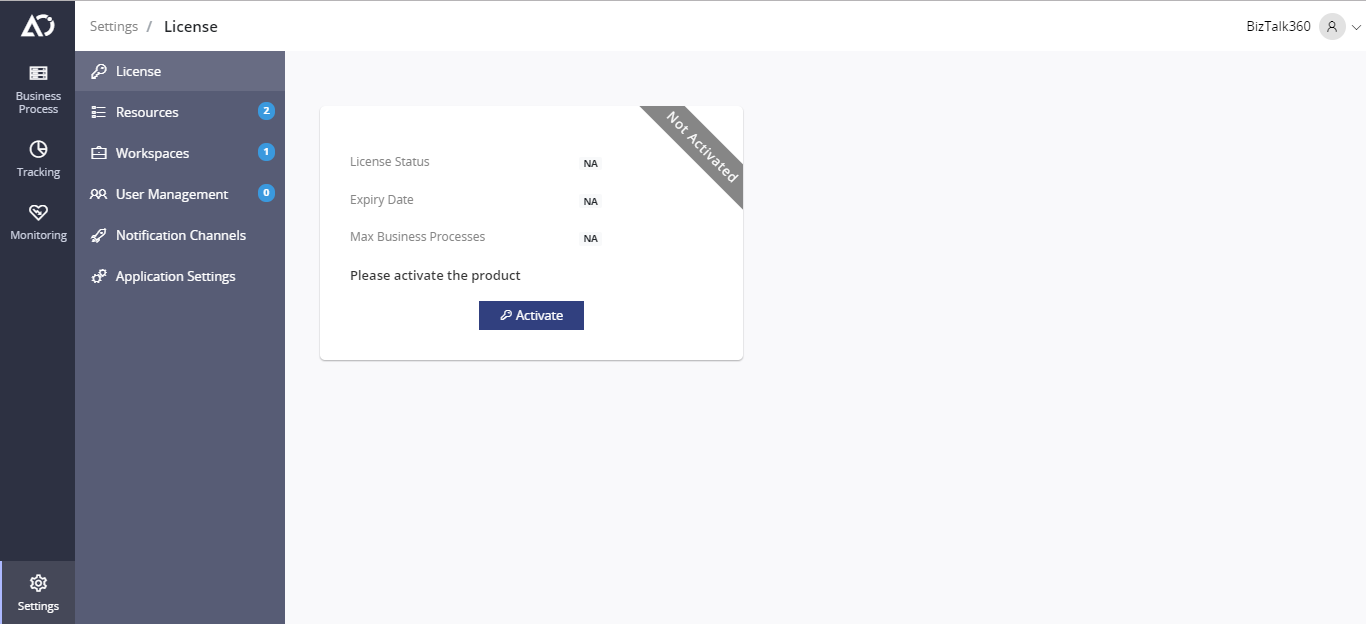
- Click on the Activate button and the License Activation menu will appear, where you can enter your license details.
- Depending on the license you have obtained you will either need to select Commercial or Trial tab and enter the details.
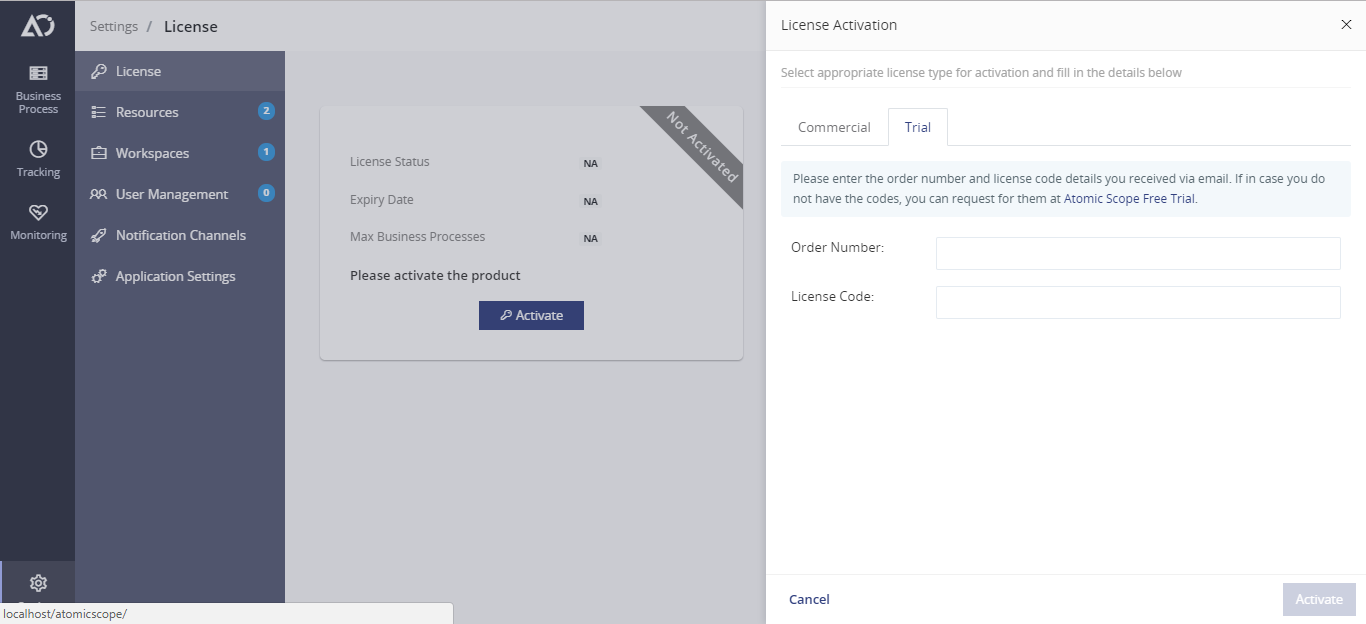
- When all the details are provided, accept the license agreement and you can click on the Activate button, to activate your license. The Licenses page will show the new status of your license.

Manual Activation
If your machine is isolated and you do not have internet access you need to activate the product via manual activation procedure. However, if you have internet access and you still see Activate Manually button, there is a chance that the access to our backend API is blocked by your firewall or you did not provide your proxy settings (refer here). If you are protected by a firewall, please get in touch with an appropriate team to provide access to https://gateway.kovai.co/. Otherwise please follow the procedure below.
- Click on the Activate Manually button and the License Activation menu will appear, where you can enter your license details.
- Depending on the license you have obtained you will either need to select Commercial or Trial tab.

Click the Next button and we will generate a long activation string. Please copy it ensuring there are no spaces at the beginning or the end.
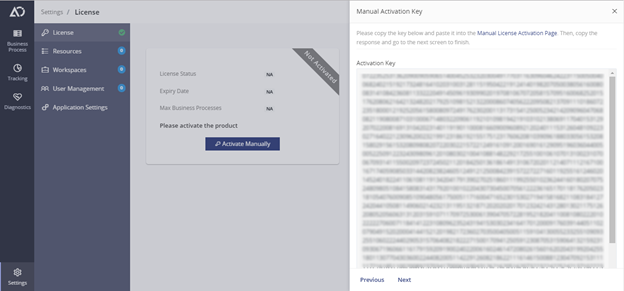
At the top you will find a link to our Manual License Activation page, open the link on the machine with internet access.
On the page you will be asked which action you want to perform: Activate / Deactivate. Select Activate and paste the long string which you have obtained in step 2.
Click on the Send button and after few seconds and below the current textbox a new one will be added to the response string. Copy that string and go back to Atomic Scope portal.
With your response string to the next page where you will be able to enter it. Paste the activation string into the textbox.
Click Activate and wait few seconds, then the license page will refresh to reflect the new status of your license.
Upgrade Atomic Scope to newer version
The user is not required to deactivate the license before upgrading to the new version. They can directly upgrade to a newer version and proceed further action.
After upgrading to the new version through the portal, the user can deactivate the licence and activate it again. However, we advised a straight upgrade to a higher version.
Removing license from Database while upgrading to newer version is not required.
License expired
In a rare instance, a user might not have changed their license before it expired. The user can obtain and activate a new license. The user can then update to a newer version. Despite to the deactivate option being disabled.
However, Atomic Scope will inform the user of the number of days that till expiration.
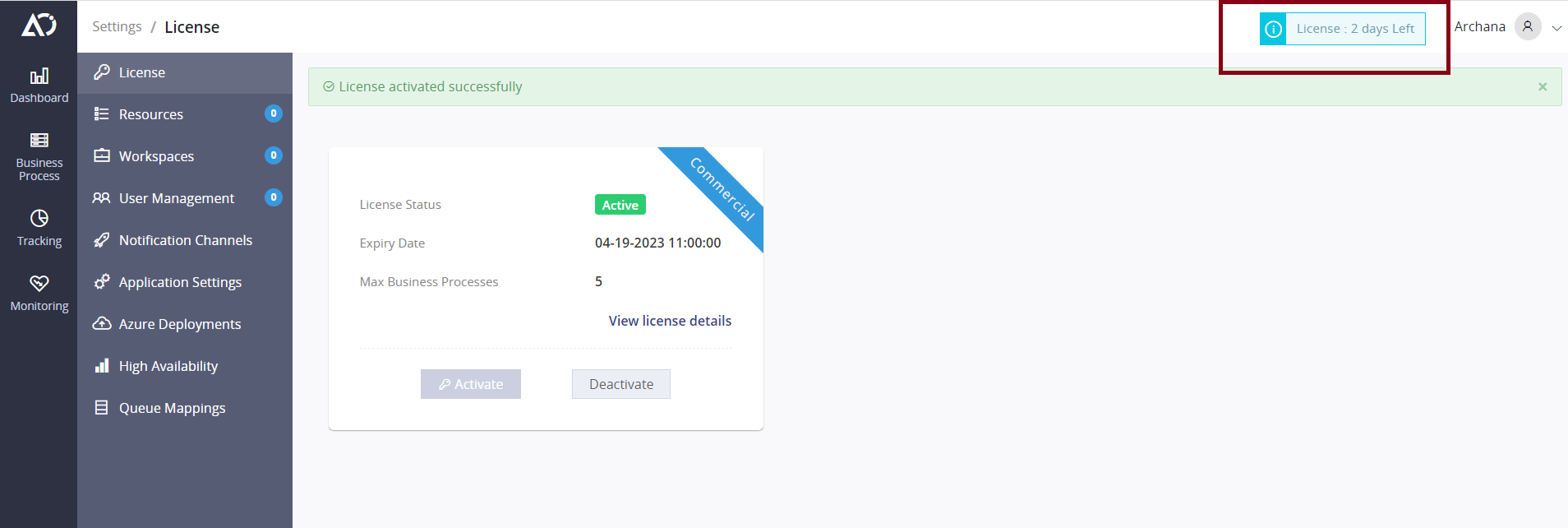
Remove your license
There are certain cases where you will need to deactivate your license e.g. moving to another machine, upgrades or license upgrades. Similarly, to activation process, if you do not have internet access you will have to go through Manual Deactivation steps.
Navigate to the License screen within the settings section, in the license summary box click on the Remove button.
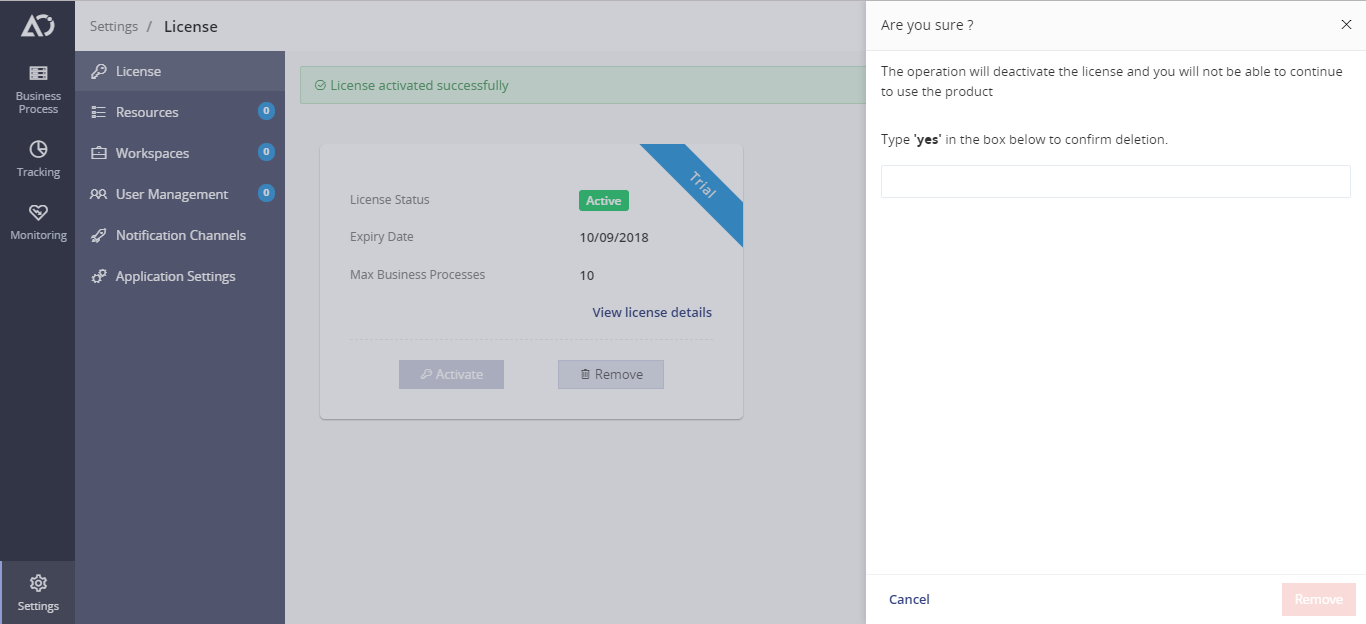
You will be asked to enter “yes” into the textbox to confirm you are sure that you want to deactivate this license. Once entered the Deactivate button will be enabled.
Click Deactivate and wait few seconds, then the license page will refresh to reflect the new status of your license.
Manual Deactivation
You will have to go through the manual process if your machine does not have internet access. The process is very similar to manual activation, the only difference is you do not have to enter the license details when deactivating.
- Click on the Deactivate Manually button, which will contain the deactivation string that you must paste on our manual activation page.
- On the page please select Deactivate radio button to ensure you are performing the right action otherwise you will receive an error. Paste the deactivation string ensuring there are no extra spaces at the beginning or the end. Lastly, click Send button to deactivate your license and after few seconds you should receive a deactivation response which you need to copy and paste to Atomic Scope portal.
- Go back to the portal and click on the Next button at the bottom of the blade. You will be asked to enter the deactivation response string.
- Click Deactivate and wait few seconds, then the license summary will refresh to reflect the new status of your license.

