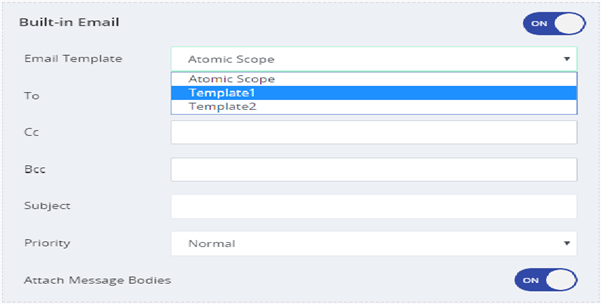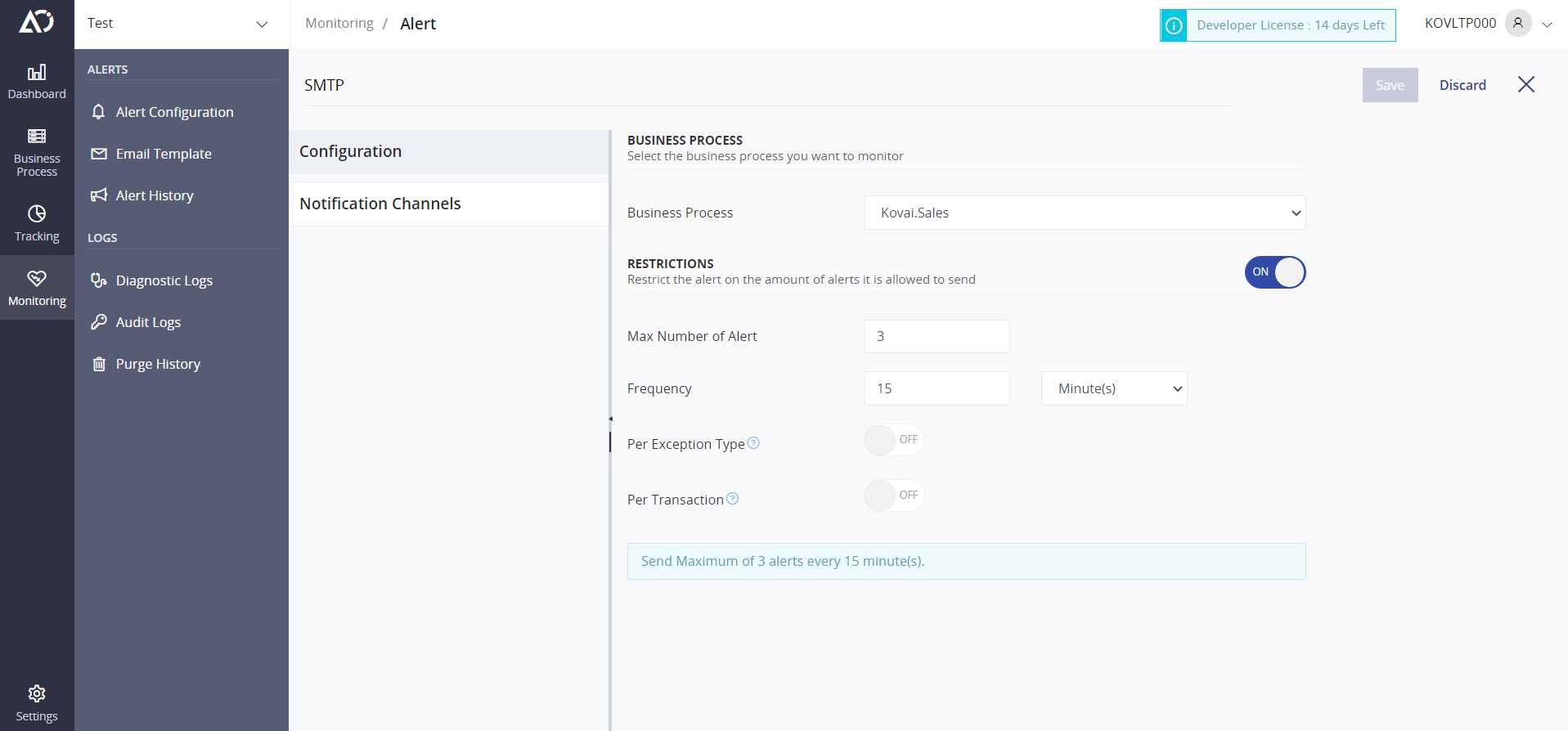- 17 Nov 2022
- 7 Minutes to read
- Print
- DarkLight
- PDF
Monitoring
- Updated on 17 Nov 2022
- 7 Minutes to read
- Print
- DarkLight
- PDF
Monitoring is an essential part of any integration project, within AtomicScope you will immediately notified when an exception happens in any of your transactions. AtomicScope uses your own SMTP servers to send alerts in a form of an email to people who need to know about transaction issues.
Exception Alert Configuration
To configure monitoring head over to the Monitoring section inside the portal. Click on Alert and select the type of alert which you want to configure.In the list of processes click on the one which you want to enable monitoring. Select the configuration and choose the type of Notification channel to send alerts.
There are three sections in the monitoring configuration with restrictions being the optional. To enable monitoring simply provide alert name, choose business process and select at least one notification channel. Save your new configuration and from that point Atomic Scope will monitor for any exceptions in your transactions.
The restrictions part of the configuration will prevent you from getting flooded with notificati when there is an issue with multiple messages in the same business process or transaction. Once you enable restriction the UI will be updated with some additional fields to be populated:
- Max Alerts – this is the maximum number of alerts before AtomicScope will stop sending the alerts.
- Frequency – This is how often does the maximum number of alerts reset back to 0. For example, if you have Max Alerts set to 3 and Frequency 10 minutes, it will instruct AtomicScope to only send maximum of three alerts within 10-minute window.
- Per Exception Type – If you enable this option the maximum number of alerts will now be filtered by exception type. If we take the same figures from example above it will mean that you can receive up to 3 alerts within 10-minute window for each exception type. There are two exception types in AtomicScope so the total of alerts will be 6.
- Per Transaction – without this option the alert count is taken globally for the business process, if you enable this option the Max Alert count will be applied for every transaction in that business process. Therefore, if you have 2 transactions and one of them already reached max alert, the other will continue to send alerts until it also reaches the max alert count.
At the bottom of the restrictions section there is also a blue info box which updates the description of the restriction as you change it.
Query Alert Configuration
Query monitoring provide the ability to monitor existing queries or new queries against specified threshold values and operators. The query will be executed based on a custom schedule configured inside the alert. Once the configuration is successfully saved, windows service will fetch it from the database and calculate the next run date based on the defined schedule.
The monitoring subservice will constantly monitor all configurations and execute them when required. The total count which is returned by the query will be validated against the configured operator and value, if a count matches any of the threshold values a notification is generated and then sent to all the mapped notification channels.
Configuration
The configuration of query alerts can be found in the “Monitoring” sub-section called “Alerts”. Select “Query Alerts” from the tabs and click on the “Add new query alert” button to open configuration page.
Search Query
Query - this will be the query that will be executed, the value can be typed in manually with predefined filters or can be auto populated from the already saved queries by clicking on the folder button.
Warning & Error Threshold - This is the configurable value that will be compared against the query execution results. If the returned query result count matches the operator and the value e.g. returned value is 11 which is “Greater Than 10“ the query will be set to that state and notification will be sent out. If the returned result does not match any of the threshold values, the result will be ignored and verified again at the next execution date.
Period - will filter the data for the last X number of minutes since the query execution.
Schedule
Frequency - how often do you want to run the query:
- Daily - will execute the query every day.
- Weekly - will execute the query only on selected days.
- Monthly - will execute the query on specific day of the month, if that day does not exist in the current month e.g 31st the execution will be skipped.
When During the Day? - On the execution day, specify the time range when the execution must happen. All day will execute from 00:00 till 23:59, by selecting “Specific Business Hours” the range can be customised to the desired values.
At What Time? - Lastly the time of the execution must be specified. “End of the business day” will execute the query on the last hour of the time range specified before. “Frequency” will allow to select continuous execution every X number of minutes or hours (Minimum value is 5 minutes)
Notification Channels
The configuration requires the user to select at least one notification channel that can be triggered on threshold match. You can read more about notification channel configuration [here]
Dynamic Email Template Engine
Monitoring is an essential part of the Atomic Scope. Exception alert and query alert are the two types of alerts in the Atomic Scope. Basically, we are having default email templates for sending exception/query alerts. The main goal of this feature is that the user should be able to completely customize the email templates.
In monitoring, a new section has been introduced. This section is named as Email Template and by default, one email template is generated by the name of Atomic Scope whenever you create a new workspace.
Users will not be able to delete the default email template.
How to configure email template
Once the user clicks the Add template button, we will redirect to the respective configuration page. We have two sections in the configuration page.
- Configuration
- Template Designer
In the configuration section, the user needs to enter the basic details such as Template Name, Description, Captions and template settings.
Name: Name of the email template
Description: A small description about the email Template (Optional) and also, we can set the default option.
Captions: A user can provide the Header text, footer text(1) and Footer text(2) and give can preview the changes by using preview option.
Template Settings: In this section, a user can set the colour settings for the template. Using colour picker, we are set the different colour for different section.
- Body BG
- Header BG
- Footer BG
- Header font colour
- Footer font colour
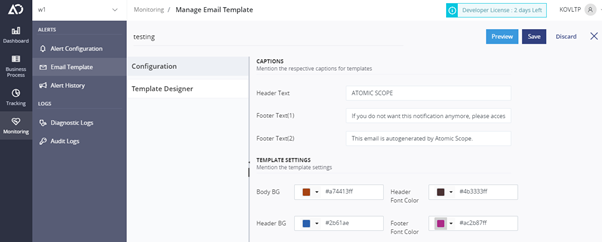
In the Template Designer sections, we have two views.
- Custom Designer
- HTML Designer.
Custom Designer
The custom designer is where we have default placeholders and the user can drag the drop the respective placeholders to create the respective templates.
Drag and drop placeholders are
- Stage properties – Used to create dynamic stage property place holder
- Global properties - Used to create dynamic global property place holder
- Info - User can add static or dynamic info messages in the template.
- Warning - User can add static or dynamic warning messages in the template.
- Alert - User can add static or dynamic alert messages in the template.
- Footer – User can create the footer section in the templates.
The user can dynamically add the values of global or stage properties using curly braces. In run time we will fetch the properties value and will substitute it accordingly.
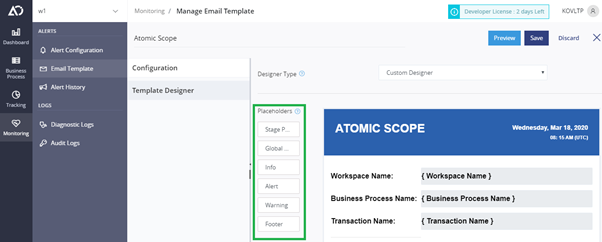
HTML Designer
The HTML Designer is where the user can mention directly the HTML code to form the respective email template and edit the default code as required.
The HTML template will be validated before saving. The user can also preview the respective template.
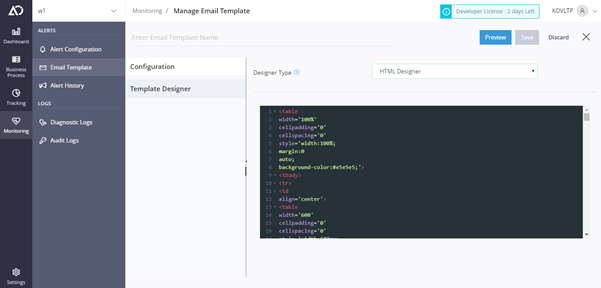
Once the user saves the respective template, the template list will be updated.
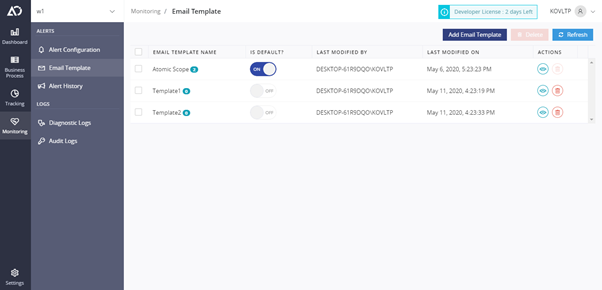
A user can delete and preview the respective templates and also isDefault can be set if there are multiple templates. The count of the alerts mapped with particular email templates should be displayed nearby email template name.
- There will be only one default template
- An alert can have only one email template mapped.
Alert configuration
In alert configuration, a new section has been introduced. This section is named as email templates. The configured templates will be listed in the drop down. The user can select the template for the particular alerts.