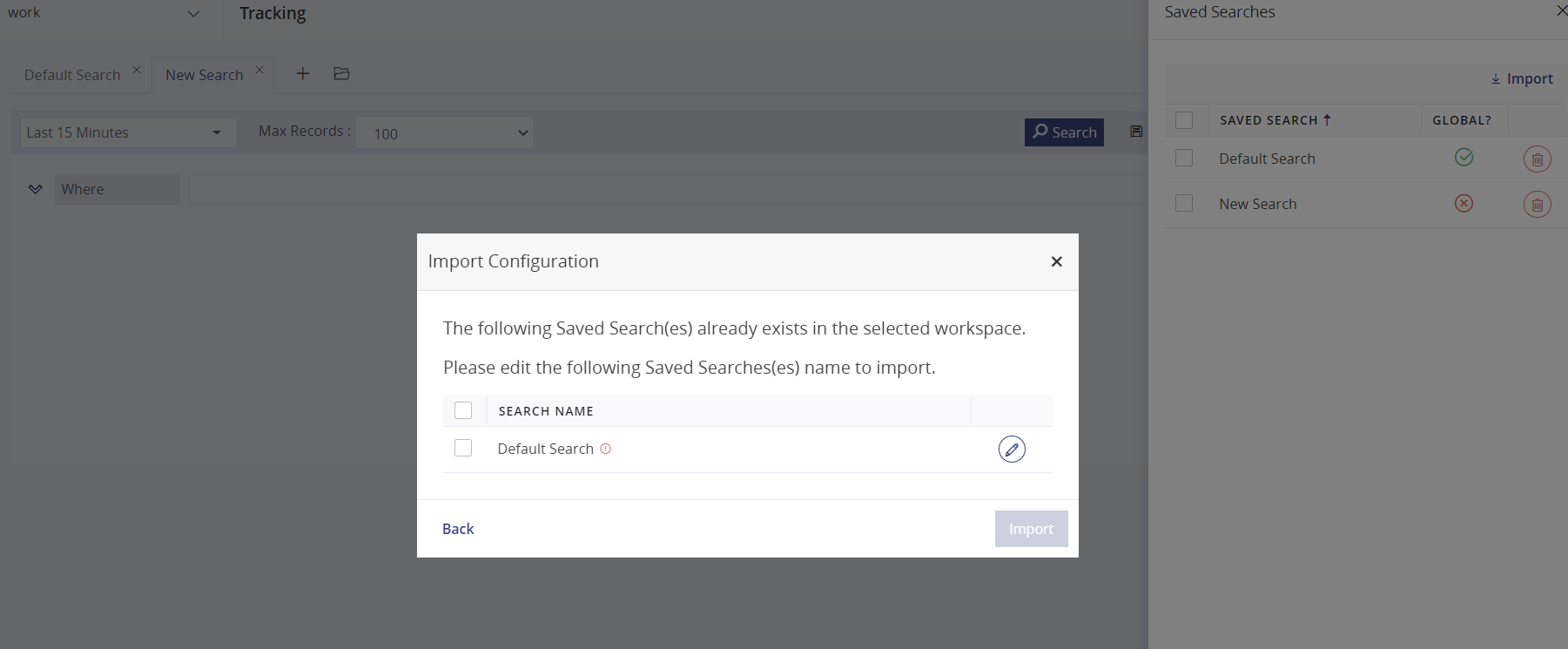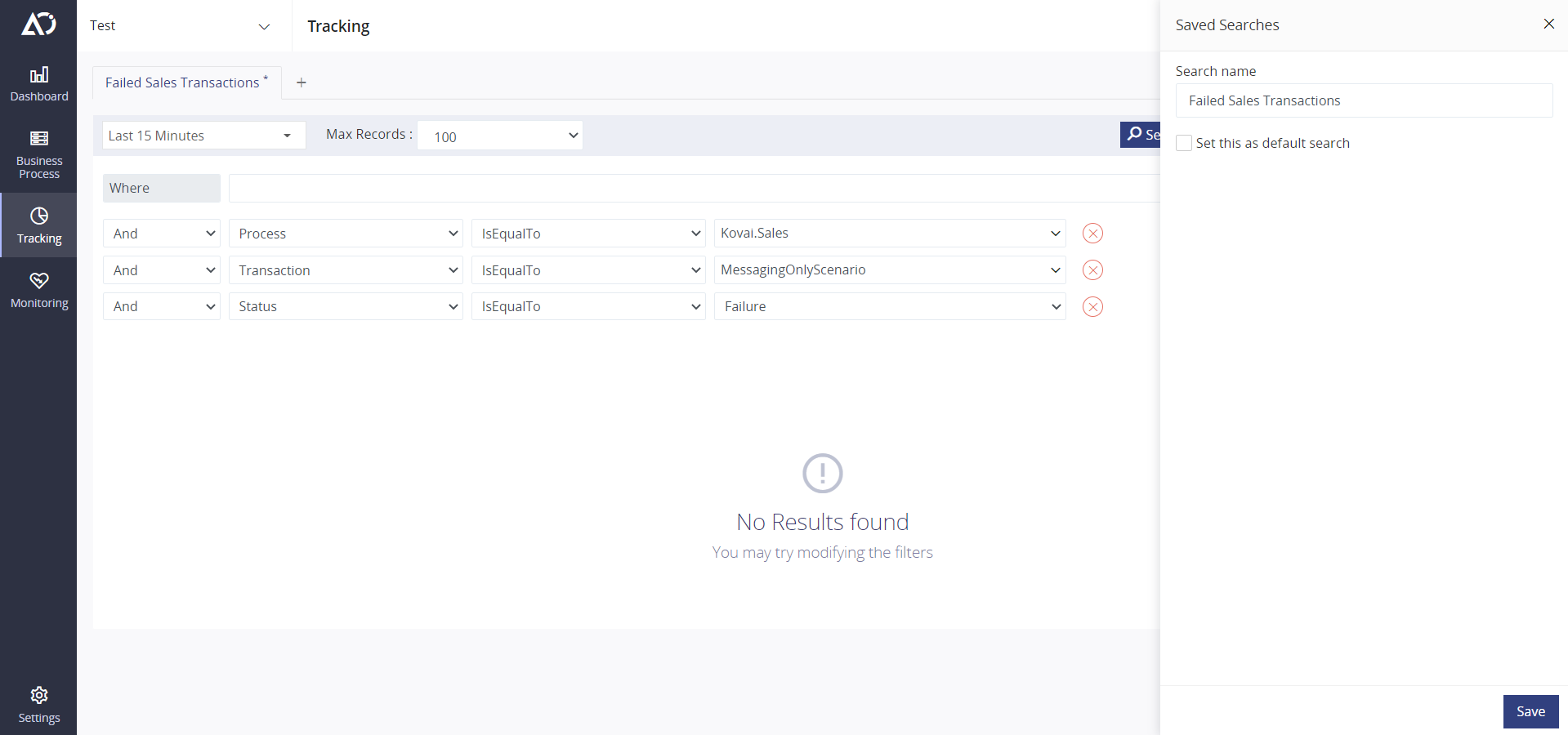- 16 Nov 2022
- 2 Minutes to read
- Print
- DarkLight
- PDF
Saved Search
- Updated on 16 Nov 2022
- 2 Minutes to read
- Print
- DarkLight
- PDF
Atomic Scope allows you to easily search upto 10000 transactions by providing an intellisense-like search in which it will suggest what you type. It validates your query and makes appropriate suggestions. It also includes predefined filters for Business Process, Transaction, and Status, allowing you to effectively filter and search your transactions.
All these queries can be saved with the help of saved search feature. Once you typed in the query and add filters, there will be a save icon near the search icon, once you have clicked that you have to mention the respective search name and click Save.
You can also edit or delete the saved searches based upon your need.
- Saved Search will be saved with the column options.
- Max Records can be configured in Application settings to fetch desired amount of transactions in Tracking. By default, Max Records will be configured with default values.
- Max records value can be configured upto 10000.
Saved Searches with User access policy
To protect the user's queries, we're adding a Global search option for all saved searches, which the user can configure. As a result, you can choose whether to save a search as a global or private search. This way, you can avoid changes made by other users that compromise your queries.
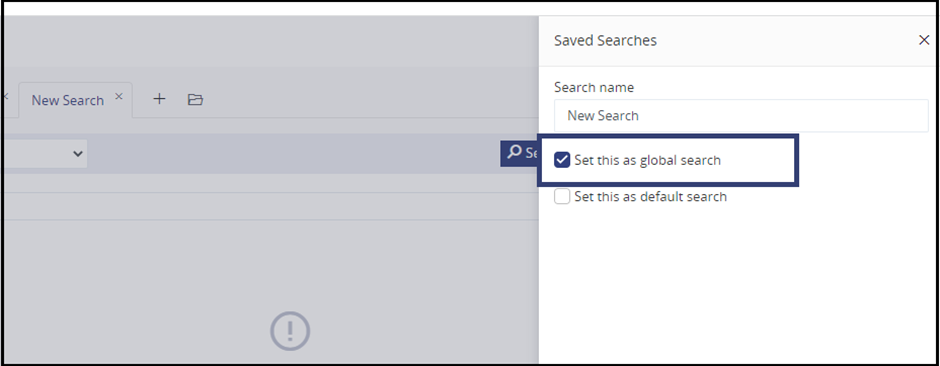
• When saving a saved search, the user can specify whether the current search is global or not.
• By default, it will be a private search.
• Only a global search can be set as the default search.
In the saved search blade, the global search will be indicated like below:
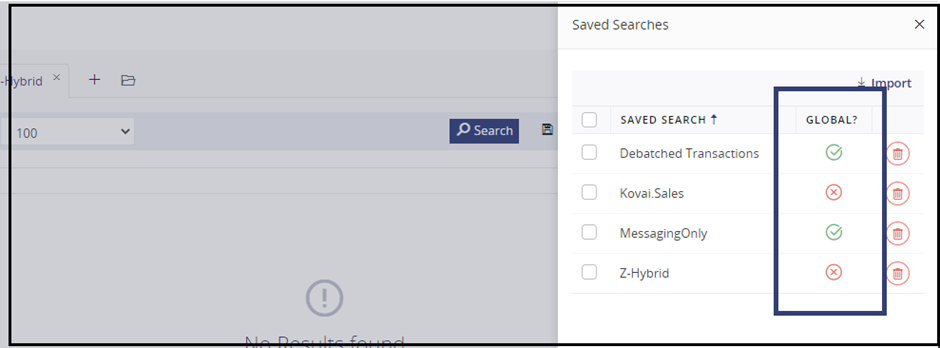
The current user will be restricted from accessing private searches created by other users. As a result, we will not show those private searches to the current user.
All previous version's saved searches will be updated to become global searches.
Import / Export Saved Search
In Atomic Scope, the user should be able to save the tracking searches. To provide more flexibility to the feature, we are introducing an import and export option for saved searches similar to an import/export business process and dashboard.
This will help the user to reuse the used saved search queries in the different workspace and environments.
Export Saved Search
In the Saved searches blade, we have an option to export the selected searches. When user selects the searches Export option will be shown.
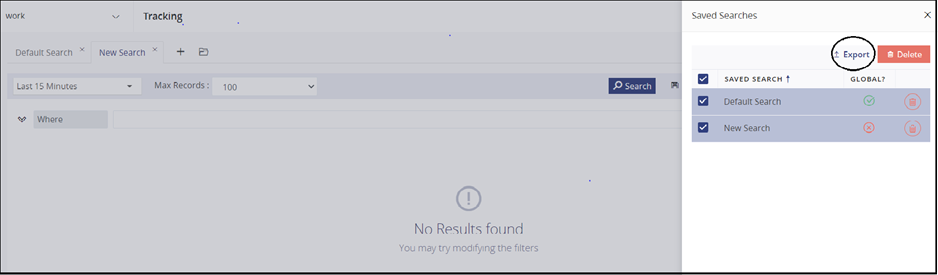
Once user clicks Export button, there is a pop-up appears.
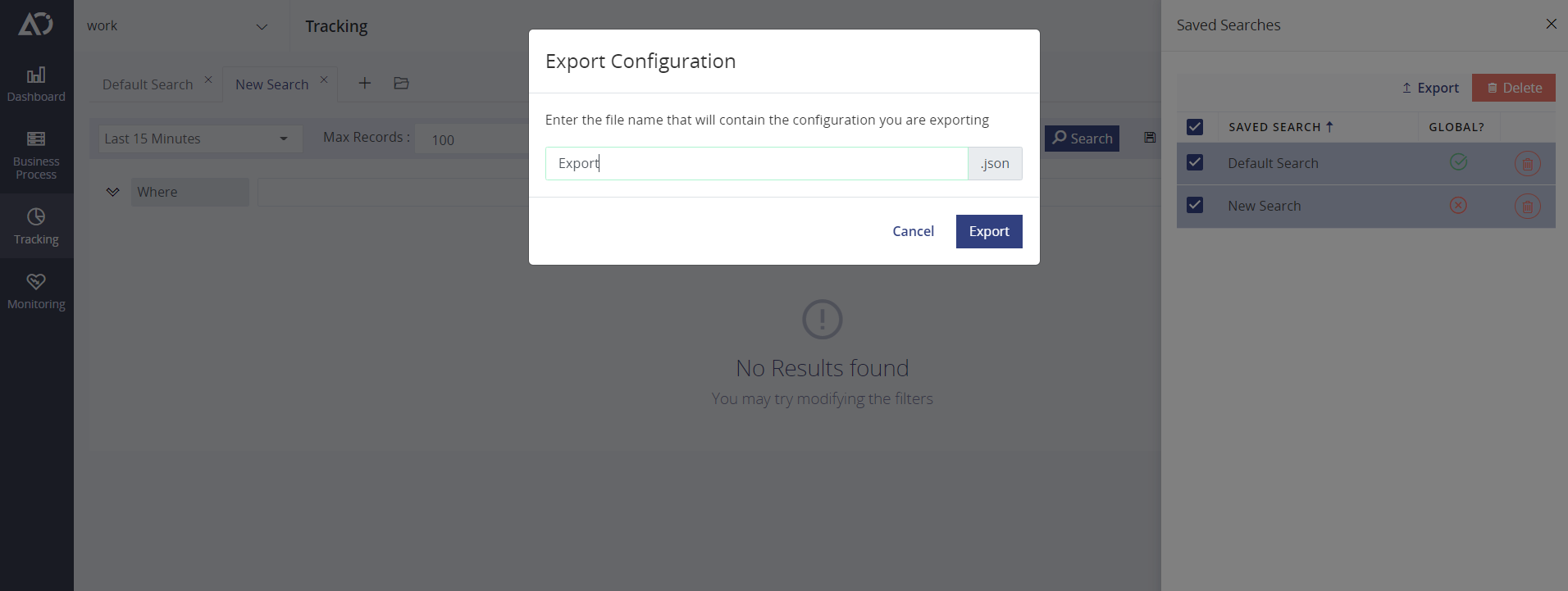
Once after providing the file name, user should be able to click Export option and export the respective saved search queries as Json file.
Import Saved Search
The user should be able to select the Saved searches to import in different workspaces. By clicking import option.
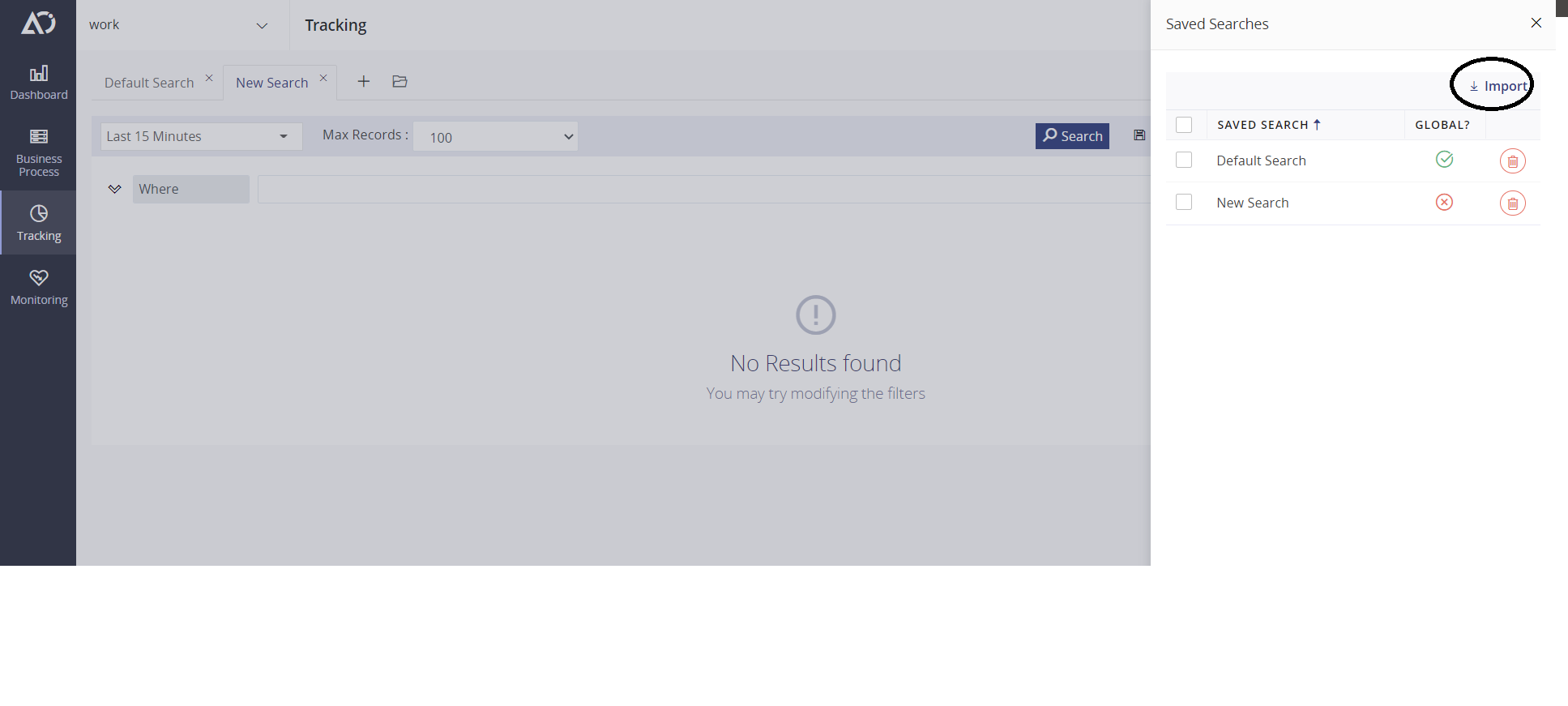
Once user clicks Import button, there is a pop-up appears for selecting the json file.
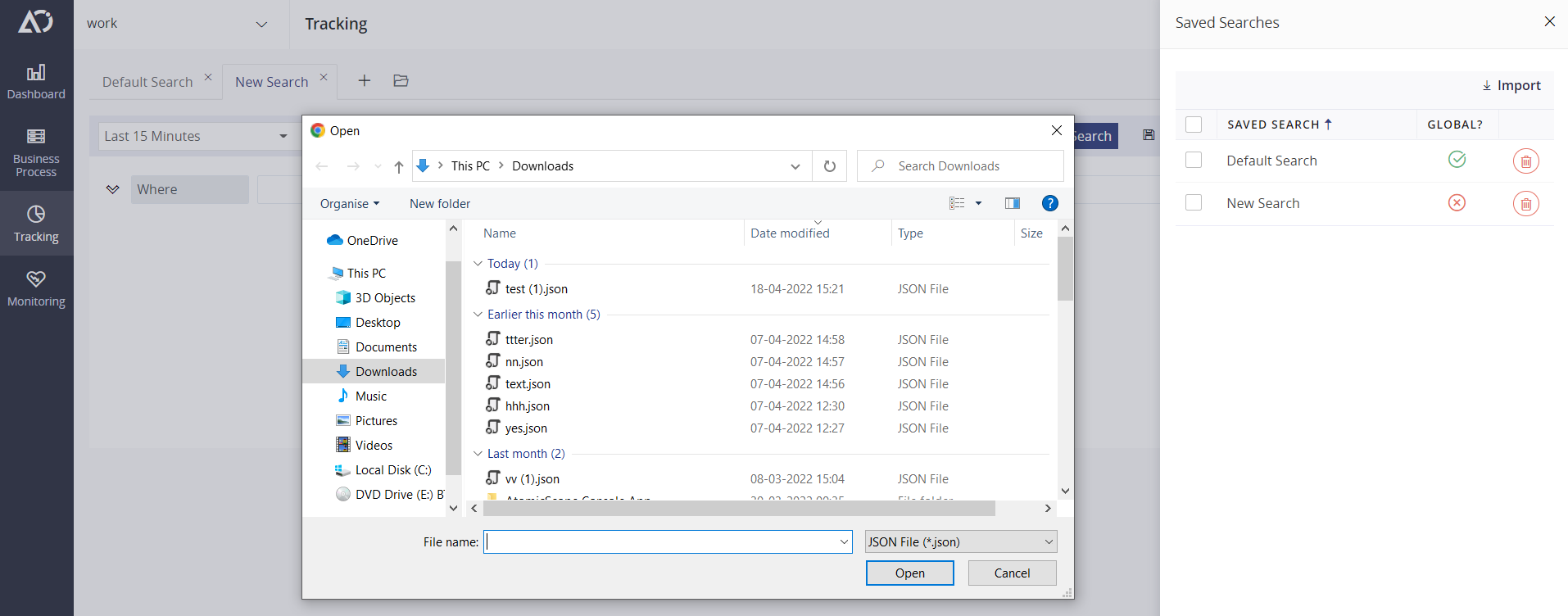
For importing the saved search queries, the user should be able to select the workspace and the query name from json file as required.
When we choose already exported file, there may be multiple saved searches available in that json those will be listed in the import popup.
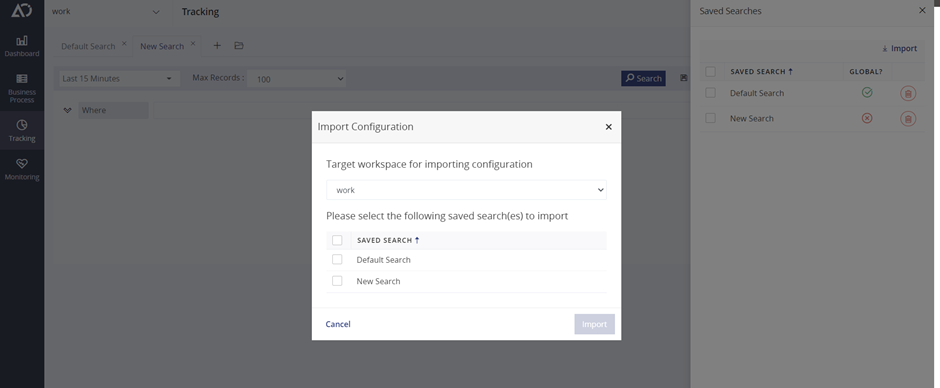
- We can choose only one json file while importing.
- While importing, we will display a warning icon for duplicate names. We'll import the configuration after we rename.